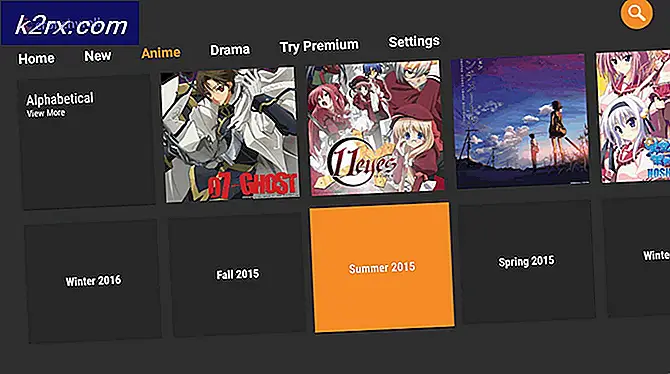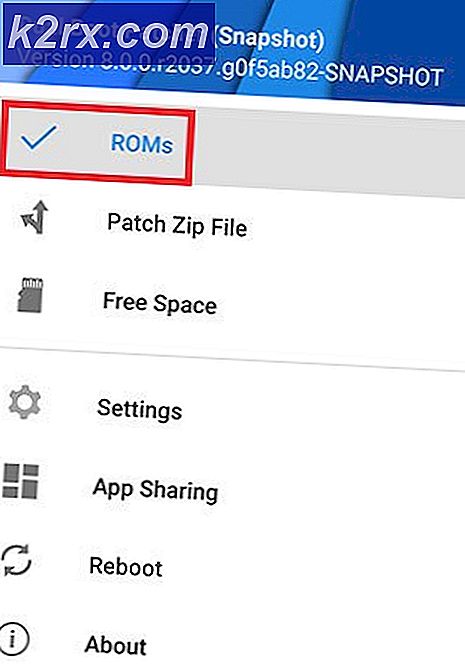Hur fixar jag Destiny 2 Error Code Broccoli på PC
Vissa Destiny 2-användare stöter på att spelet kraschar var 10-15 minut med felkoden broccoli även om deras dator är mer än kapabel att hantera spelet och det finns inga bevis för överhettning.
Som det visar sig finns det flera olika orsaker som kan orsaka just denna felkod efter Destiny 2 kraschar på PC. Här är en kortlista över potentiella synder:
Metod 1: Köra spelet i fönsterläge (om tillämpligt)
Som det visar sig har vissa drabbade användare lyckats åtgärda problemet genom att tvinga spelet att köra i fönsterläge direkt från GeForce Experience. När spelet har startat kan du göra ändringen tillbaka till helskärmsläge från fliken Skärmalternativ i Destiny 2.
Naturligtvis är detta endast tillämpligt om du använder en Nvidia GPU. Om du använder en Nvidia GPU men inte har det GeForce Experience installerad kan du installera den från officiella nedladdningssida.
Om detta scenario är tillämpligt och Destiny 2 kraschar med Brocolli-statuskoden strax efter att du startat spelet, följ instruktionerna nedan för att ändra standardstarttypen för spelet för att tvinga det att köra i fönsterläge.
Så här tvingar du Destiny 2 att köra i fönstret via GeForce Experience:
- Öppna GeForce Experience konventionellt, klicka på fliken Hem i menyn högst upp och klicka sedan på Destiny 2 från listan över installerade spel.
- När du väl är inne i Detaljerad flik för Destiny 2, rulla ner och leta efter inställningsikonen i det högra hörnet (nära Optimera knapp).
- När du är inne i menyn Anpassade inställningar i Destiny 2 använder du rullgardinsmenyn för Visningsläge och ändra det till Windowed.
- Klick Tillämpa för att spara ändringarna, starta sedan spelet.
Notera: Om du vill kan du komma åt grafikmenyn i spelet och tvinga den att återgå till helskärmsläge. - Spela spelet normalt och se om problemet nu är löst.
Om spelet fortfarande slutar krascha med samma Brocolli-statuskod, gå ner till nästa möjliga fix nedan.
Metod 2: Installera varje väntande Windows Update
Som det visar sig är just den här felkoden Bungies kod för en krasch orsakad av en inkonsekvens för föraren. Flera berörda användare har bekräftat att de lyckades åtgärda problemet genom att installera alla väntande Windows Update (inklusive valfria uppdateringar).
Detta rapporteras särskilt vara framgångsrikt i situationer där GPU-drivrutinsuppdateringar hanteras av Windows Update-komponenten istället för ett dedikerat verktyg som Nvidia Experience eller AMD Adrenalin.
Om detta scenario är tillämpligt och din Windows-version inte uppdateras med den senaste versionen, följ instruktionerna nedan för att installera varje väntande uppdatering med de officiella kanalerna:
- Tryck Windows-tangent + R att öppna upp en Springa dialog ruta. skriv sedan ”ms-inställningar: windowsupdate 'och tryck Stiga på att öppna uppWindows uppdatering fliken i inställningar app.
- När du väl är inne i Windows uppdatering klicka på skärmen Sök efter uppdateringar och vänta sedan på att skanningen är klar.
- Vänta tills den första skanningen är klar och följ sedan instruktionerna på skärmen för att installera varje väntande uppdatering tills din version är uppdaterad.
Notera: Om du har många väntande uppdateringar är chansen att du kommer att bli ombedd att starta om innan varje uppdatering installeras. Om du uppmanas att göra det ska du följa det, men se till att återgå till samma uppdateringsskärm när nästa start är klar för att slutföra åtgärden. - När varje väntande uppdatering är installerad startar du om datorn och startar Destiny 2 när nästa start är klar för att se om felet nu är löst.
Om samma felkod (broccoli) fortfarande inträffar när spelet kraschar, gå ner till nästa möjliga fix nedan.
Metod 3: Installera om GPU-drivrutinen
Om den potentiella åtgärden ovan inte fungerade för dig och du är säker på att du inte har att göra med ett överhettningsproblem, är det troligt att du ser det här felet till följd av en förarkrasch. Lyckligtvis har de mest drabbade användarna lyckats mildra detta problem genom att installera om alla relevanta GPU- och fysikdrivrutiner som används av spelet.
Tänk dock på att instruktionerna för hur du gör det kommer att vara olika beroende på din GPU-tillverkare (Nvidia eller AMD). På grund av detta har vi skapat två olika underguider som leder dig genom processen att installera om alla relevanta GPU-drivrutiner.
Följ instruktionerna som gäller för din GPU-tillverkare:
A. Installera om AMD GPU-drivrutinerna
- På AMD är det perfekta sättet att rengöra befintliga drivrutiner att ladda ner och använda AMD Cleanup Utility. Detta rensar alla filer och beroenden som används av AMD-drivrutinerna grundligt, inklusive skadade instanser.
- När du lyckats ladda ner saneringsverktyget, högerklicka på det och välj Kör som administratör från snabbmenyn för att säkerställa att den har rätt åtkomst för att slutföra proceduren.
- Klicka på om verktyget ber dig starta om i säkert läge Ja för att låta din dator starta om direkt till återställningsläge.
Notera: Denna åtgärd säkerställer att du inte lämnar några kvarvarande filer som förhindrar installationen av den nya drivrutinsversionen.
- När din dator startar i felsäkert läge, följ instruktionerna på skärmen för att slutföra rengöringen och tryck sedan på Avsluta i slutet och starta om datorn igen.
- När nästa start är klar, besök den officiella AMD-nedladdningssidan och bläddra hela vägen ner tillAuto-identifiera och installera Radeon Graphics-drivrutinerför Windows och klicka på Ladda ner nu för att starta processen.
- När nedladdningen är klar bör verktyget starta automatiskt i ett försök att upptäcka AMD-maskinvaran som du använder och installera kompatibla drivrutiner. Vänta tålmodigt tills processen är klar och interagera när du blir ombedd att göra det.
- När din maskinvara har upptäckts installerar du alla drivrutiner som krävs genom att klicka på Rekommenderade och valfria drivrutiner paket genom att välja båda och klicka Installera.
- När du blir ombedd att acceptera Licensavtal för slutanvändare, granska det acceptera och klicka sedan på Installera för att starta operationen.
- När alla nödvändiga drivrutiner har installerats om startar du om datorn och försöker starta Destiny 2 igen när nästa start är klar.
B. Installera om Nvidia GPU-drivrutiner
- Tryck Windows-tangent + R att öppna upp en Springa dialog ruta. Skriv sedan 'Appwiz.cpl' inuti textrutan och tryck sedan på Stiga på för att öppna upp Program och filer meny.
- När du väl är inne i Program och funktioner menyn, klicka på Utgivare för att beställa listan över installerade program via deras Utgivare. Detta gör det lättare att se till att du inte lämnar några förekomster av dina tidigare GPU-drivrutiner.
- När du lyckats beställa dem i enlighet med detta, hitta de poster som publicerats av NVIDIA Corporation och avinstallera var och en genom att högerklicka på varje post och välj Avinstallera från den nyligen visade snabbmenyn.
- Fortsätt sedan och se till att alla drivrutiner som publiceras av Nvidia Corporation avinstalleras och starta om datorn.
- När nästa start är klar, besök Nvidias nedladdningssida och ladda ner den senaste versionen av Nvidia Experience genom att klicka på Ladda ner nu och följ instruktionerna på skärmen.
Notera: Detta proprietära verktyg kommer automatiskt att skanna och ladda ner de senaste tillgängliga drivrutinsversionerna enligt din GPU-modell.
- När verktyget är installerat öppnar du Nvidia-upplevelsen, loggar in med ett konto och installerade de rekommenderade drivrutinerna från Förare flik.
- När varje rekommenderad drivrutin har installerats, startar du om datorn igen och ser om problemet är löst när nästa datorstart är klar.
- Starta Destiny 2 igen och se om spelet fortfarande kraschar med Broccolli-felkoden.