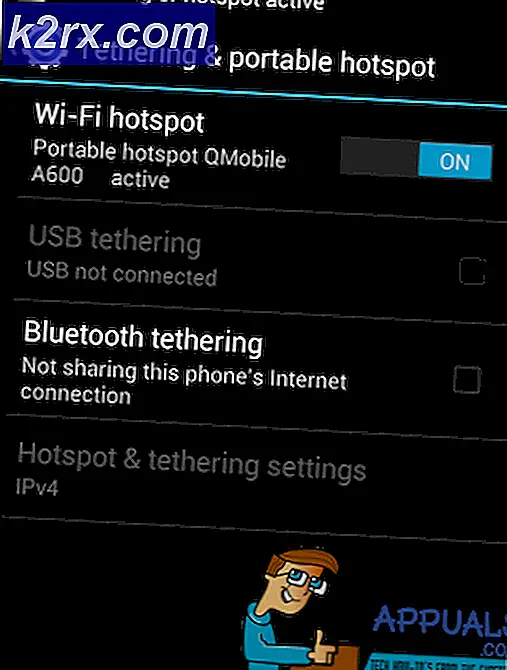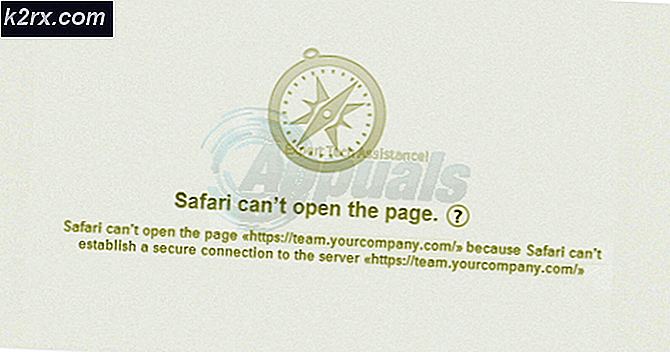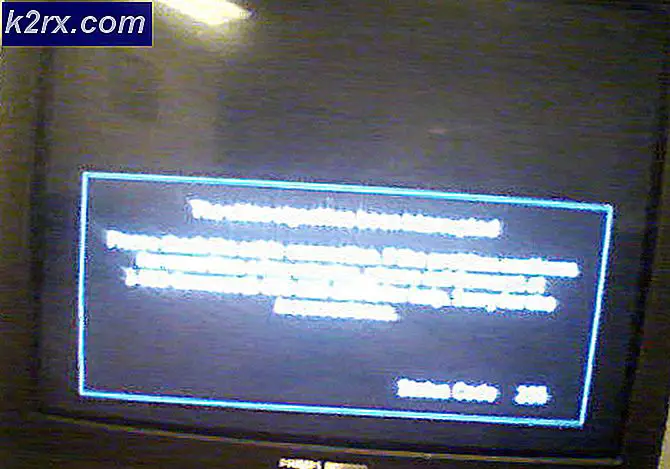Fix: Stoppa felkod 0x00000024 BSOD i Windows
Vissa Windows-användare (särskilt på Windows 7) stöter plötsligt på 0x00000024 BSOD (Blue Screen of Death) kritiskt fel. Medan vissa berörda användare rapporterar att detta problem inträffar slumpmässigt, säger andra att problemet först började inträffa efter att de har uppdaterat ånga till den senaste tillgängliga versionen.
Efter att ha undersökt den här frågan visar det sig att det finns flera olika orsaker som kan orsaka BSOD. Här är en kortlista över potentiella synder som kan bidra till att denna fråga uppenbaras:
Nu när du känner till de skyldiga som kan orsaka detta problem, låt oss gå igenom de mest effektiva metoderna för att fixa 0x00000024felkod:
Metod 1: Köra en CHKDSK-skanning
Om du började se denna BSOD efter installation eller uppdatering av en applikation eller ett spel, är chansen att du ser 0x00000024felkod på grund av ett problem som är relaterat till din hårddisk eller SSD.
Om detta scenario ser ut som om det är tillämpligt kan du använda verktyget CHKDSK för att se till att det inte finns några hårddiskfel eller dåliga sektorer som utlöser denna typ av BSOD.
CHKDSK-verktyget är inbyggt i varje ny Windows-version och kan söka efter fel och skadade instanser och reparera alla logiska fel som kan orsaka denna typ av inkonsekvens.
Den här typen av skanning kan initieras med hjälp av kommandotolken, men du måste se till att du ger administratörsåtkomst för att maximera din chans att lösa problemet. Om du inte vet hur du gör det, följ dessa instruktioner för att köra en CHKDSK-skanning från en upphöjd CMD-prompt.
Notera: Instruktionerna ovan fungerar oavsett vilken Windows-version du stöter på problemet på (Windows 7, Windows 8.1 och Windows 10.
Om du redan har detta och fortfarande stöter på detsamma 0x00000024felkod, gå ner till nästa möjliga fix nedan.
Metod 2: Rensa att starta din dator
Om du kör en skanning ovan fixade den inte 0x00000024felkod, bör du också överväga en lokal applikationskonflikt som kan utlösa denna typ av BSOD-kraschar (speciellt om du installerade / uppdaterade program eller installerade nya drivrutiner precis innan detta fel började inträffa).
Flera drabbade användare som hanterade samma problem har bekräftat att de lyckades åtgärda problemet genom att uppnå ett rent startläge och identifiera programvarukonflikten.
Om det här scenariot ser ut som det kan vara tillämpligt, börja med konfigurera din Windows-dator för att starta i ett rent startlägeoch vänta sedan till nästa start.
När det rena startläget har uppnåtts startar du om datorn och ser om BSOD-kraschen slutar inträffa. Om det gör det kan du gradvis återaktivera alla inaktiverade tredjepartstjänster och startobjekt tills du lyckas identifiera vilket program som orsakar 0x00000024felkod.
Om samma problem fortfarande uppstår går du ner till nästa möjliga korrigering nedan.
Metod 3: Köra SFC- och DISM-skanningar
Om tillståndet för ren start inte åtgärdade problemet i ditt fall bör ditt nästa steg vara att försöka åtgärda en mild systemfilskada som för närvarande påverkar stabiliteten i din Windows-installation.
I det här fallet bör ditt nästa steg vara att köra ett par inbyggda verktyg som är kända för att hjälpa till med skadade systemapp och drivrutinsinstanser som kommer att orsaka systemomfattande kraschar.
Om det här scenariot ser ut som det kan vara tillämpligt bör du börja med utför en systemfilsgranskare skanna.
Notera: Detta verktyg fungerar utan en aktiv internetanslutning. Det kommer att göra detta genom att använda ett lokalt lagrat arkiv för att ersätta skadade objekt med friska motsvarigheter. När du har startat den här åtgärden är det mycket viktigt att du inte slutar avbryta den innan åtgärden är klar. Om du gör det riskerar du att skapa ytterligare logiska fel.
Viktig: Beroende på vilken typ av lagring du använder (HDD eller SSD) kan du förvänta dig att den här åtgärden tar mer än en timme. Om det ser ut som verktyget har frigjorts, vänta tålmodigt eftersom det förväntas hända.
När åtgärden är slutförd startar du om datorn och övervakar situationen för att se om problemet är löst när nästa start är klar.
Om 0x00000024 BSODfelkod återvänder så småningom med samma frekvens, du bör gå framåt med initiera en DISM-skanning.
Notera: De Distribution av bildservice och hantering använder en underkomponent av Windows Update för att ladda ner och installera hälsosamma kopior av filerna som för närvarande är smittade för korruption. På grund av detta är det absolut nödvändigt att se till att din internetanslutning är stabil innan du startar den här åtgärden.
När DISM-skanningen är klar startar du om datorn igen och ser om BSOD slutar inträffa.
Om problemet fortfarande inte är löst, gå ner till nästa möjliga åtgärd nedan.
Metod 4: Använda systemåterställningsverktyget
Om metoderna ovan inte fungerade för dig men du är övertygad om att en ny drivrutin eller programvaruändring nyligen har bidragit till uppenbarelsen av denna allmänna systeminstabilitet, är ett sätt som kan låta dig åtgärda problemet att återställa maskinen till ett hälsosamt tillstånd genom att använda Systemåterställning verktyg.
Detta verktyg låter dig i huvudsak återställa din dator till ett tidigare tillstånd i tid. Om du kan välja en återställd ögonblicksbild som togs tillbaka när din dator inte uppvisade detta beteende kan du lösa problemet helt.
Notera: Tänk på att som standard är systemåterställning konfigurerad för att spara ögonblicksbilder regelbundet under viktiga systemhändelser - till exempel installation av en ny Windows-version, installation av en ny drivrutin eller uppdatering av en viktig app. Om du inte har ändrat detta beteende från inställningarna för systemåterställning bör du ha gott om återställningspunkter att välja mellan.
Om du förstår vad det här verktyget kan göra åt dig, fortsätt och återställa datorns tillstånd till ett hälsosamt tillstånd med hjälp av Systemåterställning.
Om du redan försökt använda Systemåterställning och samma kritiska krasch inträffar fortfarande eller om du inte hittar en återställningspunkt som är lämplig i ditt fall, gå ner till nästa möjliga korrigering nedan.
Metod 5: Återställa överklockade frekvenser (om tillämpligt)
Om du började stöta på den här felkoden efter att ha överklockat din GPU- eller CPU-spänning eller frekvens, är det mycket troligt att höga temperaturer får dina interna enheter att stängas av för att undvika värmeskador (detta scenario är mycket troligt om du bara stöter på 0x00000024felkod medan din dator är under tung belastning).
Flera drabbade användare som också stött på detta problem har bekräftat att de lyckas lösa problemet genom att komma åt deras BIOS- eller UEFI-inställningar och återställa sina överklockade frekvenser och spänningar till sina standardvärden.
Notera: Om din CPU är varm även när du använder standardvärdena, bör du använda termisk förening på din CPU igen efter att du har dammat och flödat din datorväska eller bärbara dator.
När du lyckats återställa dina överklockade värden, använd din dator normalt och se om BSOD slutar inträffa.
Om samma problem fortfarande dyker upp, gå ner till den sista möjliga korrigeringen nedan.
Metod 6: Rengör installation / reparera installation av din Windows-installation
Om du följde alla potentiella korrigeringar ovan och fortfarande stöter på samma 0x00000024felkod, är chansen att du har att göra med någon form av systemfilskada som inte kan lösas konventionellt. I det här fallet är ditt bästa hopp för att lösa problemet konventionellt att återställa varje WIndows-komponent med en procedur som en rena installera eller installera reparation (reparation på plats).
Om du letar efter det enklaste förfarandet ur gänget bör du gå till en ren installation. Men kom ihåg att om du inte säkerhetskopierar dina data i förväg kan du förvänta dig att förlora all din personliga information som finns på din OS-drivrutin. Men den stora fördelen med denna metod är att du inte kommer att behöva använda kompatibla installationsmedier.
Men om du letar efter det fokuserade tillvägagångssättet behöver du kompatibla installationsmedier för att starta en reparationsinstallation (reparationsförfarande på plats). Jämfört med proceduren för ren installation är den här åtgärden betydligt mer tråkig, men den största fördelen är att du kommer att kunna uppdatera varje potentiellt skadad komponent utan att förlora data från dina appar, spel, dokument och personliga media som för närvarande lagras på din OS-enhet.