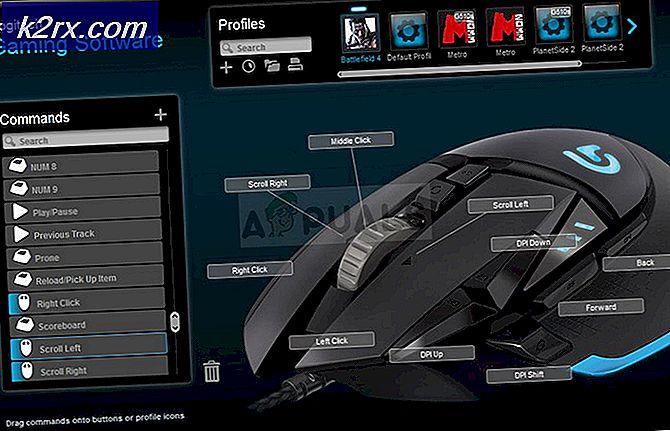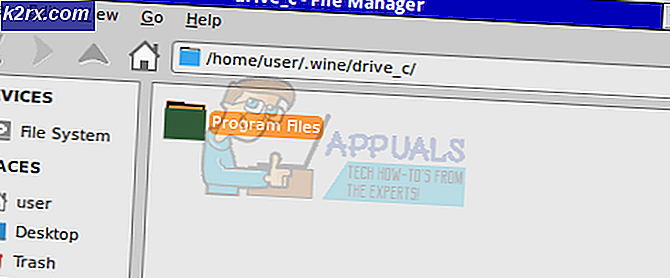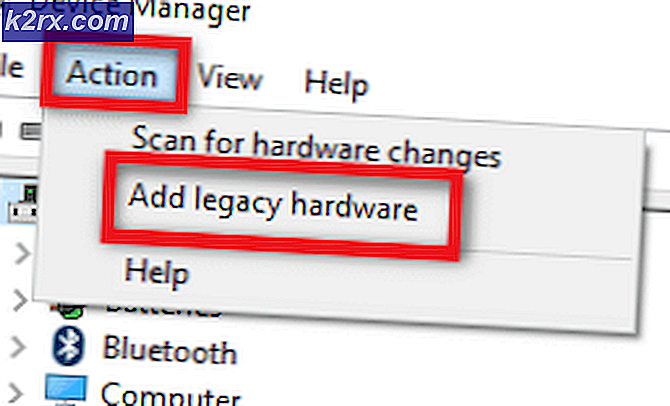Fel 0x80240061 vid installation av Intel Management Engine Interface Driver
De fel 0x80240061 påträffas när Windows 10-användare försöker uppdatera Intel Management Engine Interface-drivrutinen via Windows Update-komponenten. Om den här uppdateringen misslyckas försöker Windows igen vid senare tillfällen - ofta med samma slutresultat.
Vad som orsakar Fel 0x80240061?
Hur åtgärdar du felet0x80240061?
A. Köra felsökaren för Windows Update
Innan du provar några andra reparationsstrategier bör du se om din Windows-version inte kan lösa problemet automatiskt. Flera drabbade användare som också kämpade för att fixa fel 0x80240061bekräftade att problemet försvann efter att de körde Windows Update-felsökaren.
Som det visar sig kommer den här åtgärden att vara effektiv i situationer där dina WU-komponenter försöker installera en drivrutin som faktiskt är inkompatibel (det är därför installationen misslyckas). Om detta scenario är tillämpligt bör du kunna lösa problemet genom att köra Windows Update-felsökaren, som slutar rensa den väntande köen, så att verktyget inte visar samma fel i framtiden.
Här är en snabbguide om hur du kör Windows Update-felsökaren för att åtgärda felmeddelandet i förhållande till Intel Management Engine Interface-drivrutinen:
- Öppna en dialogruta Kör genom att trycka på Windows-tangent + R. Skriv sedan ”ms-inställningar: felsöka ' och tryck Stiga på för att öppna upp Felsökning fliken i inställningar app.
- När du är inne på fliken Felsökning, flytta ner till högra delen och bläddra ner till Kom igång sektion. När du kommer dit, klicka på Windows Update och klicka sedan på Kör felsökaren för att starta reparationsverktyget.
- Vänta tills den första skanningen är klar och klicka sedan på Applicera den här reparationen om en livskraftig reparationsstrategi identifieras.
- När reparationsstrategin har tillämpats stänger du verktyget och startar om datorn. Öppna Windows Update vid nästa datorstart och se om Intel (R) Management Engine Interface föraren väntar fortfarande.
Om problemet fortfarande inte är löst, gå ner till nästa metod nedan.
B. Använda Driver & Support Assistant
Eftersom det är fullt möjligt att Windows Update försöker installera en version av Intel (R) Management Engine Interfacedet är faktiskt oförenligt med din Windows 10-version, det logiska steget här skulle vara att försöka installera rätt drivrutin med ett eget verktyg.
Flera berörda användare har bekräftat att de lyckades lösa problemet efter att de använt Intel Update-verktyget för att skanna och installera den senaste kompatibla versionen av Jagntel (R) Management Engine Interface.Och efter att ha gjort detta och startat om sin dator har de flesta användare bekräftat att den väntande Windows-uppdateringen som ständigt misslyckades med fel 0x80240061.
Här är en snabbguide om hur du använder Driver & Support Assistant för att installera den väntande Intel-drivrutinen:
- Besök den här länken (här) och klicka på Ladda ner nu drivrutinen för att starta nedladdningen av Intel-körbar installation Driver & Support Assistant.
- När nedladdningen är klar öppnar du installationsprogrammet och följer anvisningarna på skärmen för att slutföra installationen.
- Vänta tills den första skanningen är klar. Det kan ta flera minuter tills åtgärden är klar.
- När operationen är klar får du en sammanfattning av alla drivrutiner som behöver uppdateras. Förhoppningsvis finns Intel (R) Management Engine Interface-drivrutinen på den listan. För att installera varje väntande uppdatering, klicka bara på Ladda ner alla uppdateringar.
- När nedladdningen är klar följer du instruktionerna på skärmen för att installera varje väntande uppdatering och uppdatera din svit med Intel-drivrutiner.
- Starta om datorn och se om problemet är löst vid nästa systemstart.
Om samma problem fortfarande uppstår, följ instruktionerna nedan för en annan reparationsstrategi.
C. Installera MEI-drivrutinen manuellt
Om metoden ovan inte fungerade eller om den uppdaterade drivrutinen men du fortfarande ser frekventa försök från WU (Windows Update) att installera den inkompatibla versionen, finns det ett annat sätt som gör att du kan hantera 0x80240061 fel obegränsat.
Den här drivrutinen (Intel Management Engine Interface) möjliggör kommunikation mellan värdoperativsystemet och Intel Management Engine-firmware.
Ett par drabbade användare har rapporterat att de lyckades åtgärda problemet genom att installera paketet som motsvarar Intel Management Engine Interface (MEI) -drivrutinen manuellt. Den här åtgärden bekräftades vara framgångsrik av många Windows 10-användare som stötte på problemet på bärbara datorer.
Här är en snabbguide om hur du installerar MEI-förare manuellt:
- Besök denna länk (här) och ladda ner sp75509-versionen av MEI-drivrutinen.
- När nedladdningen är klar dubbelklickar du på installationsfilen och följer sedan anvisningarna på skärmen för att slutföra installationen av MEI-drivrutinen.
- När installationen är klar startar du om datorn och ser om problemet löses vid nästa datorstart.
Om samma problem fortfarande uppstår, följ metoden nedan för instruktioner om hur du döljer uppdateringen som inte kan installeras.
D. Döljer den problematiska uppdateringen
Om ingen av metoderna ovan har tillåtit dig att lösa problemet beror det förmodligen på att Windows Update fortsätter att försöka installera en uppdaterad version som inte är kompatibel med din hårdvara. Oftast är rätt drivrutin redan installerad på berörda datorer.
Om detta scenario är tillämpligt bör du kunna lösa problemet genom att dölja uppdateringen som slutar visa 0x80240061felkod. Detta kommer att tvinga ditt operativsystem att ignorera installationen av den här uppdateringen på obestämd tid.
Här är en snabbguide för att säkerställa att Windows-uppdateringen orsakar 0x80240061fel kommer inte att försökas installeras:
- Börja med att ladda ner och installera Microsoft Show eller Hide Troubleshooter-paketet från den här länken här.
- När installationskörningen av verktyget har laddats ner helt dubbelklickar du på det. Klicka på på den första skärmen Avancerad och markera sedan rutan för Tillämpa reparationer automatiskt.
- Klick Nästa för att gå vidare till nästa meny. Nu när verktyget startas, vänta tills den första genomsökningen är klar. När skanningen är klar klickar du på Dölj uppdateringar.
- Från listan över tillgängliga uppdateringar markerar du rutan för uppdateringen som du vill dölja och klickar sedan på Nästa för att gå vidare till den sista skärmen.
- Vänta tills proceduren är klar och starta sedan om datorn för att göra ändringarna permanenta.