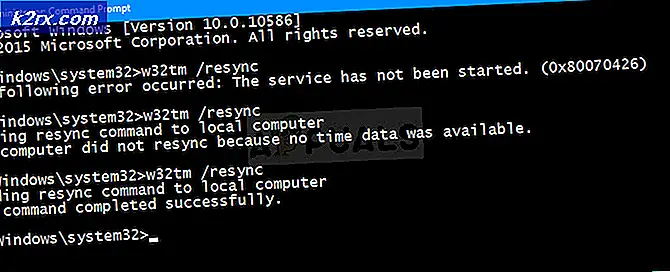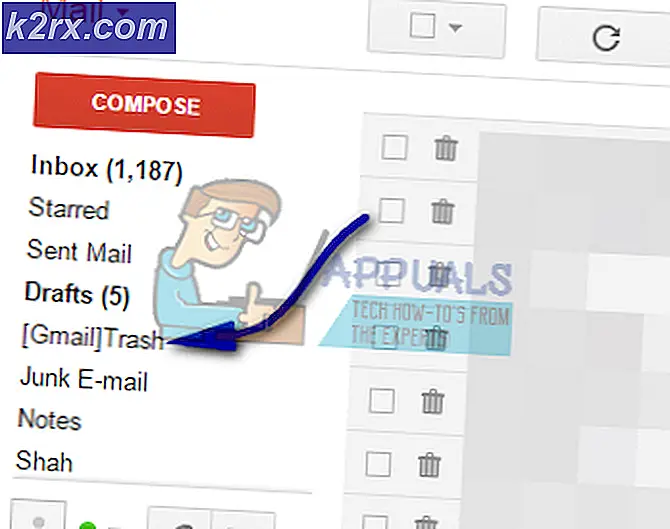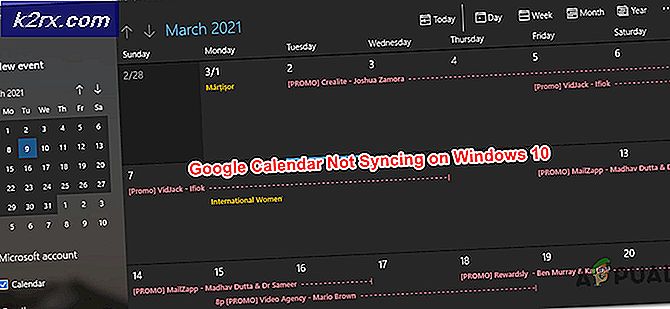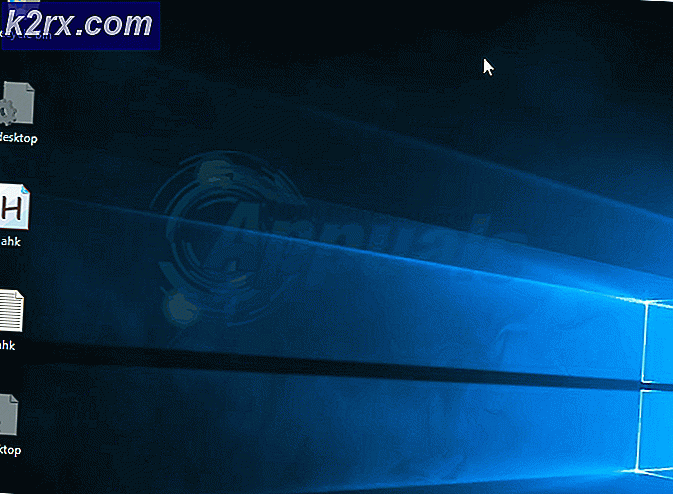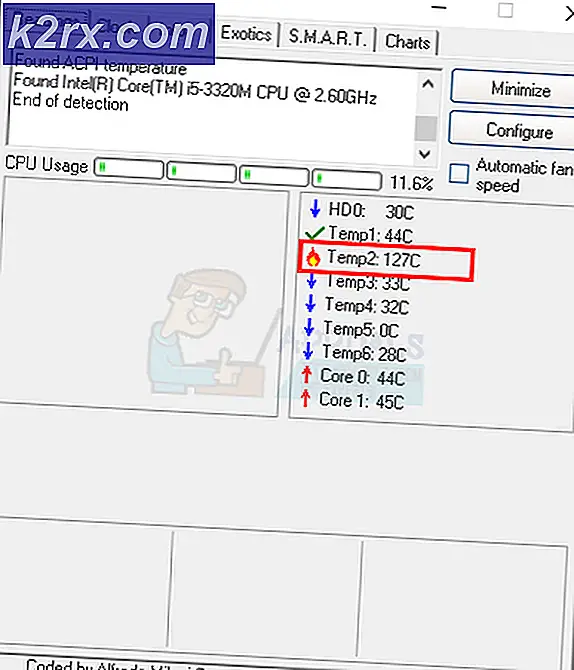Hur fixar jag Skype Share System Sound som inte fungerar på Windows?
Alternativet "Dela systemljud" tillgängligt för Skype på Windows är mycket användbart eftersom du kan dela ljudet som spelas på din dator till din samtalspartners högtalare. Detta är mycket användbart vid skärmdelning! Skype-användare har dock rapporterat att det här alternativet ibland helt enkelt inte fungerar och att ingenting de gör verkar lösa problemet.
Vi har förberett några metoder som kan hjälpa dig att lösa problemet och vi hoppas att du tittar på dem innan du ringer till det. Följ stegen nedan noga och lycka till!
Vad orsakar att Skype "Dela systemljud" inte fungerar på Windows?
Det finns inte många orsaker som förhindrar att funktionen "Dela systemljud" fungerar felaktigt i Skype, men det är möjligt att hitta två olika scenarier som står för minst 90% av problemets händelser. Kolla in det nedan för att förbereda dig för felsökning av problemet!
Lösning 1: Gör ingenting när Windows upptäcker kommunikationsaktivitet
Det här alternativet i ljudinställningarna i Kontrollpanelen används för att tysta din dator om den märker någon kommunikationsaktivitet som inkommande eller utgående samtal. Detta kommer emellertid i konflikt med Skype-alternativet "Dela systemljud" eftersom du definitivt inte vill tysta ljudet på din dator. Genom att utföra stegen nedan bör denna förvirring rensas!
- Högerklicka på volymikonen i aktivitetsfältet och välj Ljud Om den här ikonen inte finns i aktivitetsfältet kan du hitta den Ljud inställningar genom att öppna Kontrollpanel, växlar vyn till Kategori och välja Hårdvara och ljud >> Ljud.
- Kontrollera om din mikrofon är aktiverad under Inspelning flik. Byt till den här fliken genom att klicka högst upp i fönstret och leta reda på den enhet du använder. Den ska placeras högst upp och väljas.
- Klicka på den en gång och klicka på Egenskaper -knappen längst ner till höger i fönstret. I fönstret Egenskaper som öppnas, kontrollera under Enhetsanvändning och ställ in alternativet till Använd den här enheten (aktivera) om det inte redan var och tillämpa ändringarna.
- Navigera till Kommunikation fliken inuti ljudfönstret när du har gjort ändringar med högtalaren.
- Under När Windows upptäcker kommunikationsaktivitet alternativmenyn, ställ in alternativknappen bredvid Göra ingenting och klicka på OK för att tillämpa ändringarna.
- Kontrollera om Skype-alternativet "Dela systemljud" fortfarande fungerar korrekt när du använder Skype i Windows.
Lösning 2: Sluta justera högtalarinställningar automatiskt
Denna metod liknar till stor del lösningen 1 på grund av att den handlar om automatisk ljudjustering när ett samtal görs eller tas emot. Den här gången finns dock alternativet att ändra ljudinställningar i Skype-klienten. Skype kan också hantera ljudnivåerna som ändras när ett samtal görs och du bör inaktivera det genom att följa stegen nedan!
- Öppna Skype genom att dubbelklicka på dess ikon från skrivbordet eller genom att söka efter den efter att ha öppnat Start-menyn och vänsterklicka på toppresultatet.
- Om du använder den klassiska Skype-appen (laddas ner från deras officiella webbplats), besök menyraden och klicka Verktyg >> Alternativ för att ändra Skype-inställningar.
- Navigera till Ljudinställningar fliken och avmarkera rutorna bredvid båda Justera mikrofoninställningarna automatiskt och Justera högtalarinställningarna automatiskt. Se till att du klickar på knappen Spara längst ner i fönstret innan du går ut.
- Om du använder Windows 10-appen för Skype istället, se till att du öppnar den och klickar på tre horisontella prickar bredvid din profilbild från startskärmen. Välja inställningar från rullgardinsmenyn som dyker upp.
- Navigera till Ljud video fliken i inställningsfönstret som kommer att visas och skjut reglaget bredvid Justera mikrofoninställningarna automatiskt alternativ till Av.
- För båda stegen, se till att du väljer standardmikrofon och högtalarnivå. Starta ett nytt samtal och kontrollera om Skype “Dela systemljud” började fungera!
Lösning 3: Uppdatera ljuddrivrutiner
Många användare har rapporterat att uppdatering till de senaste drivrutinerna lyckades lösa problemet omedelbart. Eftersom drivrutiner ofta inte uppdateras automatiskt är det mycket viktigt att hålla dem uppdaterade för att förhindra att sådana problem uppstår. Följ stegen nedan för att uppdatera dina ljuddrivrutiner.
- Klicka på Start-menyknappen längst ned till vänster på skärmen, skriv in “Enhetshanteraren”Och välj posten i listan över tillgängliga resultat genom att klicka på den första.
- Du kan också använda Windows-tangent + R-tangentkombination för att visa dialogrutan Kör. Skriv in "devmgmt.msc”I dialogrutan och klicka på OK för att köra Enhetshanteraren.
- Eftersom du vill uppdatera drivrutinen för dina ljudenheter, utöka Ljud-, video- och spelkontroller genom att vänsterklicka på pilen bredvid namnet. Högerklicka på varje post i listan och välj Uppdatera drivrutinen från snabbmenyn.
- Välj den Sök automatiskt efter uppdaterad drivrutinsprogramvara alternativ från det nya fönstret och vänta och se om verktyget kan hitta nyare drivrutiner. Upprepa samma process för alla ljudenheter.
- Kontrollera om “Dela systemljud” -problem har lösts!
Lösning 4: Installera om Skype
Om alla metoder ovan inte fungerar är ominstallering av Skype den sista metoden som kan hjälpa dig att lösa problemet på din dator. Det ska vara snabbt och smärtfritt om du följer alla steg ordentligt!
- Klicka på Start meny och öppna Kontrollpanel genom att söka efter det helt enkelt genom att skriva med Start-menyfönstret öppet. Alternativt kan du klicka på kugge ikonen i den nedre vänstra delen av Start-menyn för att öppna inställningar app om du använder Windows 10.
- I Kontrollpanel, Välj Visa som: Kategori alternativet längst upp till höger i kontrollpanelfönstret och klicka på Avinstallera ett program under Program
- Om du använder inställningar app, klicka på Appar bör omedelbart öppna en lista över alla installerade program på din dator så vänta en stund för att den ska laddas
- Lokalisera Skype i Kontrollpanelen eller Inställningar och klicka på Avinstallera / reparera. Följ alla instruktioner som visas efteråt för att avinstallera den helt.
- Navigera till följande plats på din dator genom att öppna Windows utforskaren och klicka på Den här datorn:
C: \ Users \ YOURUSERNAME \ AppData \ Roaming
- Om du inte kan se AppData-mappen kan du behöva aktivera alternativet som gör att du kan se dolda filer och mappar. Klicka på "SePå File Explorer-menyn och klicka på "Dolda föremålKryssrutan i avsnittet Visa / dölj. File Explorer visar de dolda filerna och kommer ihåg det här alternativet tills du ändrar det igen.
- Öppna Skype i mappen, leta reda på den fil som heter xml, högerklicka på den och välj Radera från snabbmenyn som kommer att visas. Öppna sedan mappen med samma namn som din Skype namn och ta bort config.xml fil inuti.
- Navigera tillbaka till Roaming mapp, högerklicka på den och välj Döp om från snabbmenyn och ställ in namnet på något liknande Skype_old.
- När processen är över, ladda ner Skype igen från Internet eller från Windows Store och kontrollera om problemet kvarstår!