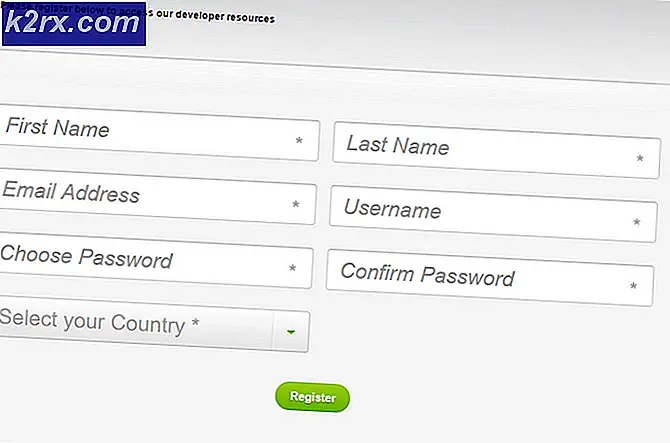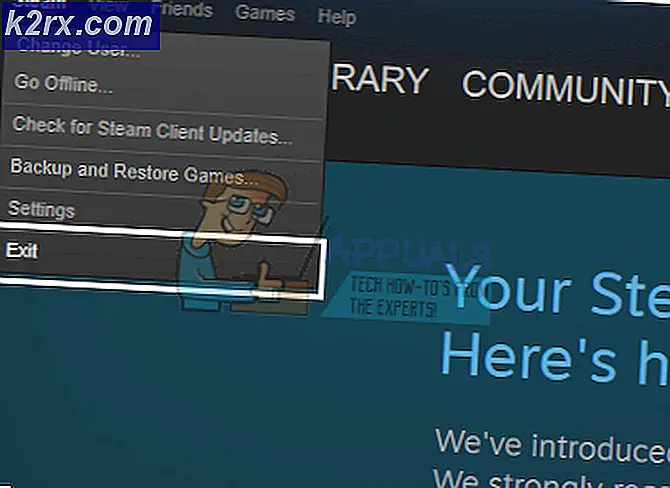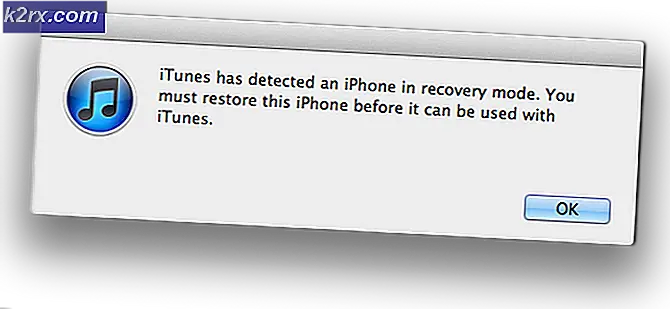Fix: Surface Pro 4-tangentbord fungerar inte
Surface Pro 4 är en löstagbar bärbar surfplatta som har fått mycket dragkraft de senaste åren. Den har också SkyLake-processorer och förstklassiga SSD-datorer. Tanken är att tangentbordet på den bärbara datorn kan lossas för att konvertera den bärbara datorn till en surfplatta och vice versa.
Det fanns några fall där Surface Pro 4s tangentbord slutade fungera. Datorn svarade antingen inte på att den var ansluten eller så slutade datorn plötsligt att registrera tangenttryckningar. Detta var ett mycket vanligt scenario och inträffade ganska av och på enligt användare. I den här lösningen kommer vi att gå igenom alla möjliga orsaker till varför problemet uppstår och senare gå igenom lösningarna på hur man åtgärdar det.
Vad gör att Surface Pro 4s tangentbord inte fungerar?
Surface Pro 4s tangentbord är mer benäget för problem än andra konventionella bärbara motsvarigheter eftersom det kan lossas. Även om idén verkar enkel, har tangentbordet en separat firmware som används parallellt med den bärbara datorprogrammet i datorn. Här är några av anledningarna till varför dessa problem kan uppstå:
Innan vi börjar med lösningarna, se till att du har sparat allt ditt arbete och säkerhetskopierat data. Vi kommer också att hänvisa till tangentbordet för typskyddet. Båda betyder samma sak. Se till att tangentbordet / typskyddet är aktiverat i UEFI / BIOS och fungerar bra i den miljön. Om inte, följ sedan de två första stegen för att felsöka tangentbordet och om du inte kan lösa kontakta Microsofts support eftersom du troligen har att göra med ett felaktigt tangentbord.
Om ingen lösning fungerar för dig kopplar du också bort tangentbordet / typskyddet från Surface Pro och lämnar det utan ström så att all dess ström är tömd och försök sedan lösningarna igen.
Lösning 1: Kontrollera ditt tangentbord
Det första du bör kontrollera är om ditt tangentbord verkligen fungerar. Om tangentbordet i sig är trasigt eller skadat kommer du inte att kunna få det att fungera även efter felsökning av alla lösningarna nedan.
Koppla bort tangentbordet från enheten och försök ansluta det till en annan Surface där tangentbordet fungerar perfekt. Om tangentbordet fungerar där betyder det förmodligen att det finns några problem i din enhetskonfiguration. Om det inte fungerar där betyder det att tangentbordet i sig är trasigt. Du kan prova lösning 2 och även om det inte fungerar kan du överväga att få den ersatt eller kontrollerad.
Lösning 2: Rengör kontakterna
En annan fråga som vi stötte på var där tangentbordet inte anslöt till ytan ordentligt eftersom damm eller andra material blockerade anslutningen. Detta inträffar vanligtvis efter att du har använt Surface under en längre tid men inte tog dig tid att rengöra den.
Stäng av din Surface helt. Ta nu en ren trasa, applicera lite alkohol och rengör kontakterna. Du kan också använda en q-tip för att rengöra mer korrekt. När den har rengjorts, ge den cirka 2-3 minuter och slå sedan på datorn igen. Anslut nu ditt tangentbord och kontrollera om problemet är löst.
Lösning 3: Utför avstängning med två knappar
Om du har startat om din Surface och den fortfarande inte fungerade betyder det förmodligen att det finns några problem med enhetens anslutningsmoduler. Här räcker inte en normal avstängning för att lösa problemen. Vi utför en avstängning med två knappar. Detta rensar alla tillfälliga konfigurationer och tar bort alla cachefiler också. När vi startar datorn igen görs filerna som standard igen.
- Leta reda på strömknappen på din enhet. Håll den nu intryckt i cirka 30 sekunder.
- Tryck nu och håll ned strömknappen och volym upp-knappen (+) vid samma tid för runt 15 sekunder och släpp sedan båda. Släpp inte taget även om du ser ytlogotypen dyka upp.
- Vänta nu i ungefär en minut innan du startar enheten igen. När det har startat ansluter du tangentbordet och kontrollerar om problemet är löst och du kan använda all dess funktionalitet.
Notera: Om du har Surface RT, 2 eller 3 måste du tvinga avstängning istället. Detta kan göras genom att hålla ned strömknappen på enheten i cirka 10 sekunder.
Lösning 4: Uppdatera Windows
Microsoft släpper frekventa uppdateringar för att fixa buggar eller introducera nya funktioner. Om du inte har uppdaterat Windows på länge rekommenderas det att du gör det direkt. Det har förekommit liknande fall tidigare när tangentbordet slutade fungera på grund av något problem i operativsystemet. Efter installationen av uppdateringarna fungerade det perfekt. Se till att du är inloggad som administratör.
- Tryck på Windows + S, skriv “uppdatering”I dialogrutan och öppna applikationen.
- Nu öppnas inställningarna. Klicka på knappen Sök efter uppdateringar. Nu kommer din dator automatiskt att söka efter tillgängliga uppdateringar och installera dem på din dator.
Notera: En aktiv internetanslutning krävs för att tillämpa uppdateringarna. Se också till att tangentbordet är anslutet under uppdateringsprocessen.
Lösning 5: Uppdatera drivrutiner
En annan viktig komponent som kan problem när du använder Surface Pro 4-tangentbordet är tangentbordsdrivrutinerna. Jämfört med andra tangentbord kommer Surface-tangentbordet med ett specialtangentbord och med det kommer dess specifika drivrutiner. De är mycket benägna att uppdatera min Microsoft också.
Föråldrade / skadade drivrutiner kan orsaka att tangentbordet inte fungerar korrekt. I så fall kan avinstallering av äldre / skadade drivrutiner och installation av uppdaterade drivrutiner lösa problemet. Se till att du är inloggad som administratör innan du fortsätter.
- Tryck Windows nyckel och typ Kontrollpanel. Klicka sedan på i den resulterande listan Kontrollpanel.
- Nu, under Hårdvara och ljud, Klicka påEnheter och skrivare.
- Högerklicka nu på “Yttypskydd”Och välj Egenskaper.
- Klicka nu på Hårdvara flik. Och öppna sedan egenskaper på varje tillhörande enhet och klicka på Avinstallera för varje enhet. Glöm inte att markera alternativet för ta bort drivrutiner när alternativet är tillgängligt.
- När du har avinstallerat objekten (fliken Maskinvara uppdateras INTE när du avinstallerar objekten) stänger du fönstret.
- Tryck nu Windows nyckel och typ Enhetshanteraren. Och i den resulterande listan, klicka på Enhetshanteraren.
- Klicka nu på Enhetshanteraren Handling menyn och klicka sedan på “Sök efter maskinvaruändringar“.
- Expandera nu “Firmware och tangentbord“. Och uppdatera alla drivrutiner i Firmware förbi "Sök automatiskt efter uppdaterad drivrutinsprogramvara“.
- Under tangentbord, flera “HID-tangentbordsenhet" kommer att visa. Uppdatera alla drivrutiner för tangentborden med “Sök automatiskt efter uppdaterad drivrutinsprogramvara“
- Sedan omstart och kontrollera om problemet är löst.
Lösning 6: Uppdatera firmware
Ibland glider även Windows-uppdateringen och misslyckas med att uppdatera firmware på tangentbordet. Detta kan bero på många orsaker, till exempel att du kopplar bort tangentbordet från Surface under uppdateringsprocessen eller inte har det inkopplat. I den här lösningen navigerar vi till Microsofts officiella webbplats och efter nedladdning av firmware installerar vi den.
- Bifoga ditt tangentbord med din Surface. Slå nu på den och navigera till Microsofts officiella webbplats för nedladdning av drivrutiner och firmware.
- Kör nu körningen genom att högerklicka på den och välja Kör som administratör. När alla uppdateringar är installerade startar du om datorn och kontrollerar om tangentbordet fungerar som förväntat.
Lösning 7: Återställ PC
Om ingenting har hjälpt dig hittills kan återställning av datorn lösa problemet. Om du återställer din dator återställs alla dina operativsystems konfigurationer och inställningar. Detta avinstallerar också alla dina installerade program. Utför återställningen först när du har gjort detbackade uppalla dina viktiga filer och konfigurationer. Observera också att detta tar bort alla dina användarprofiler också.
Lösning 8: Kontakta Microsofts support
Om tangentbordet inte fungerar efter att ha utfört alla ovanstående lösningar, bör du gå vidare och kontakta Microsoft Support eller ta det till butiken om du har en garanti. Om du har en garanti kommer enheten att bytas ut.
Om du inte har någon garanti och supporten drar slutsatsen att tangentbordet är fysiskt skadat, överväga att byta ut det mot ett nytt själv. Du kan enkelt få använda dem på eBay eller få en ny från Amazon eller själva Microsoft Store.