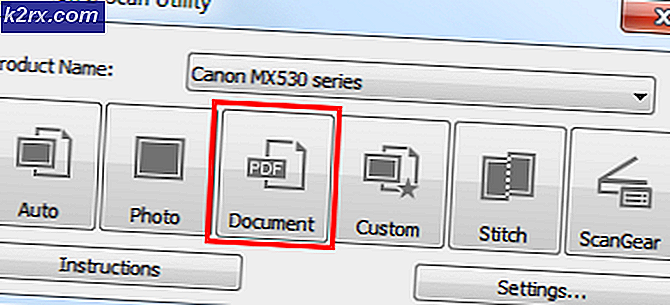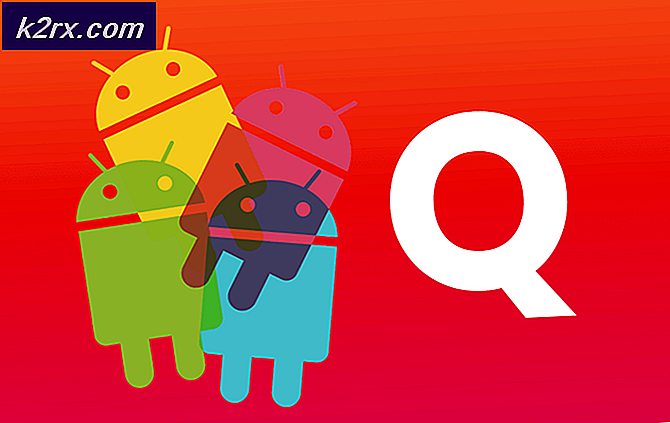Hur man använder ånga: // flushconfig
Kommandotången: // flushconfig ska fixa många problem Steam-användare upplever att de använder denna programvara. Den här funktionen uppdaterar Steam-kärnfilerna och returnerar den till sitt ursprungliga tillstånd utan att påverka ditt Steam-konto eller spel och spelfiler du har associerat med det. Innan du försöker utföra denna metod, försök starta om Steam och verifiera cachefiler om du kämpar med ett visst spel. Om ingenting tycks hjälpa, bör denna metod visa sig vara effektiv.
Vissa användare hade även problem med att använda kommandot eftersom de rapporterade hur deras spel saknades från Steam-biblioteket. Det här är inte en stor sak och vi kommer att förklara lösningen i den här artikeln.
Många användare är inte säkra på hur man får tillgång till det här kommandot så låt oss bryta ner det.
Windows-användare
- Börja med att avsluta Steam helt genom att klicka på Avsluta under fliken Steam. Se till att den är helt stängd och den går inte i bakgrunden.
- Därefter klickar du antingen på Windows-tangenten (⊞) + R för att öppna dialogrutan Kör eller skriv kör i sökrutan i Start-menyn (Windows 10). Tidigare versioner av Windows implementerar Kör i startmenyn som standard.
- Skriv ner kommandostammen: // flushconfig och klicka på Enter. När du väntar på en minut startar du om din Windows-dator.
- Öppna Steam-installationsmappen och öppna Steam-klienten därifrån. Det är viktigt att du öppnar Steam strikt från installationsmappen.
Dina Steam-filer ska uppdateras och returneras till originalet.
PRO TIPS: Om problemet är med din dator eller en bärbar dator, bör du försöka använda Reimage Plus-programvaran som kan skanna förvaret och ersätta korrupta och saknade filer. Detta fungerar i de flesta fall där problemet uppstått på grund av systemkorruption. Du kan ladda ner Reimage Plus genom att klicka härMac OS X-användare
- Avsluta ånga på samma sätt som beskrivits ovan
- Öppna din Safari-webbläsare och kopiera eller skriv ner samma textång: // flushconfig. Tryck enter.
- Starta om Mac OS X-datorn och öppna din Steam-klient när den startas upp. Dina Steam-filer ska uppdateras.
Linux-användare
- Öppna terminalen.
- Skriv eller kopiera texten mellan citatmärkena ång-reset.
- Ett meddelande ska dyka upp med att säga Installera bootstrap /home/[username]/.steam/steam/bootstrap.tar.xz. Det betyder att operationen har lyckats.
- Starta om din Linux-dator och öppna Steam.
TIPS : Vissa Mac OS X har rapporterat hur Safari-webbläsaren inte tillåter det här kommandot att köras. Om du får ett meddelande från Safari som säger URL: er med typen av ånga: stöds inte. Öppna nätverksfönstren med kommandoteknologi K och kopiera samma kommando där. Om operationen visar sig vara framgångsrik, upprepa följande steg.
Uppfriskande Steam-filer ska hjälpa dig att övervinna olika problem och problem med Steam-klienten och den här åtgärden ska inte störa dina spelfiler eller ditt konto på Steam.
Spel saknas från Steam Library-utgåva
Detta kommando verkade skapa ytterligare problem för vissa personer som förlorade flera spel i sitt Steam-bibliotek efter att ha kört funktionen. Spelfilerna finns fortfarande där och spelen är synliga i listan över installerade program men Steam känner inte igen det i biblioteket och de kräver att spelfilerna ska hämtas.
Spelet finns med i biblioteket, men Steam känner inte igen sina kärnfiler
Den verkliga lösningen på det här problemet är ganska enkelt. När du kör ångan: // flushconfig-kommandot, är du i princip uppfriskande Steam fullständigt och klienten glömmer också vilka mappar du använde som Steam-bibliotek. Det finns bara ett lager Steam-spelbibliotek och det finns vanligtvis i Steams installationsmapp. Användare kan lägga till egna mappar i andra platser på skivan eller ens på en annan men kommandot gör att Steam glömmer bort dessa platser.
Ingenting förändras i grunden eftersom spelfilerna fortfarande är intakta och ditt inköp påverkas inte på något sätt. Det rätta sättet att åtgärda detta är att helt enkelt klicka på Ånga och öppna inställningarna från rullgardinsmenyn. Öppna sedan Steam Library Folders från fliken Downloads och se till att lägga till varje mapp du använde för att installera spel. Ånga kommer automatiskt att inse att spelfilerna fortfarande finns där och du borde kunna spela direkt.
Genom att klicka på Steam Library Folders kan du hantera mapparna där du vill lagra dina spel
PRO TIPS: Om problemet är med din dator eller en bärbar dator, bör du försöka använda Reimage Plus-programvaran som kan skanna förvaret och ersätta korrupta och saknade filer. Detta fungerar i de flesta fall där problemet uppstått på grund av systemkorruption. Du kan ladda ner Reimage Plus genom att klicka här