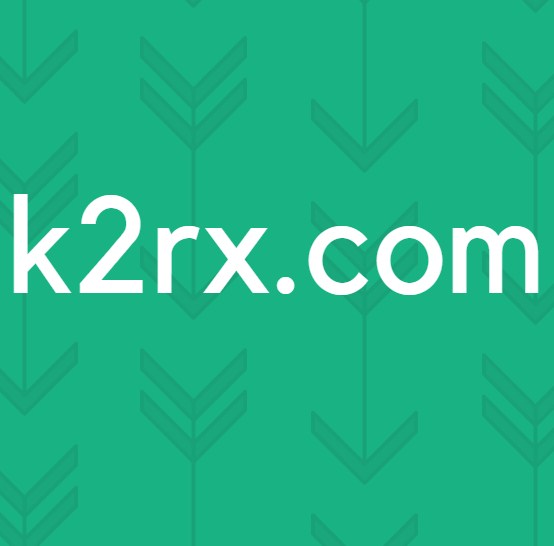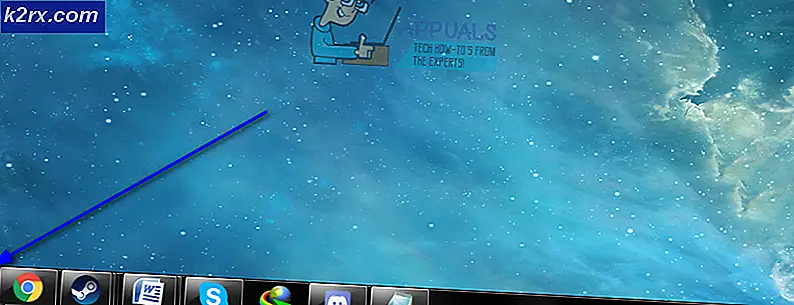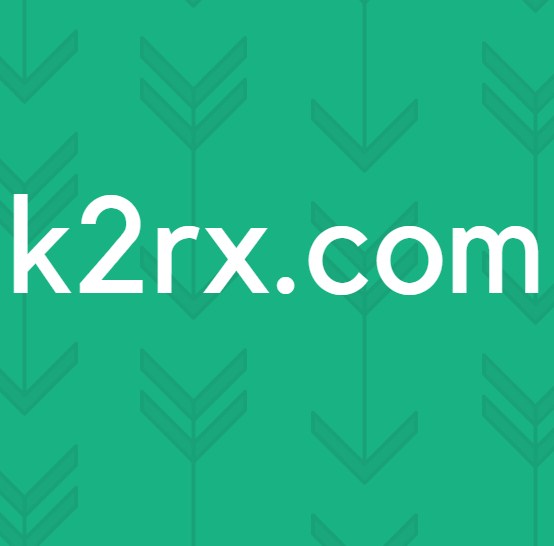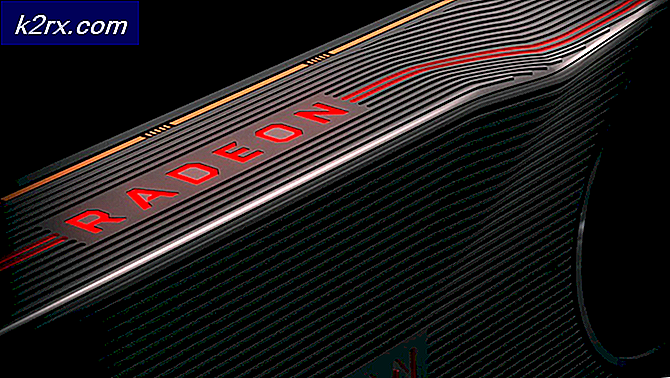Fix: Systemadministratören har fastställt policy för att förhindra denna installation
Installera ett program borde inte vara en svår sak att följa igenom men ibland har det blivit omöjligt av fel som liknar den här. Detta speciella fel uppstår när användarna försöker installera ett program på sin dator och meddelandet går som:
Systemadministratören har fastställt policy för att förhindra denna installation
Ibland visas också en felkod som borde hjälpa användare att undersöka orsaken till det här felet. Felet är inte farligt och det kan lösas genom att implementera några av de metoder som du kan se nedan. Metoderna är ganska lätta att följa igenom så se till att du prövar var och en.
Lösning 1: Prova bara att köra installationsfilen som administratör
Denna fix är definitivt den enklaste och anledningen till att den ingår är att den definitivt har fungerat vid flera tillfällen. Så, innan du försöker de mer komplicerade korrigeringarna, se till att du har provat den här och sparat dig ett par timmar.
- Leta reda på installationsfilen för programmet du vill installera och högerklicka på det.
- Välj alternativet Kör som administratör från snabbmenyn och godkänn alla popup-varningar som kan visas.
Lösning 2: En enkel registret fixa
Den första metoden på vår lista har blivit förklarad som ganska framgångsrik, så det är anledningen till att du först bör prova den här. Metoden inkluderar redigering av registret som kan vara lite farligt om du inte är säker på vad du gör eller om du av misstag redigerar fel nyckel.
Följ anvisningarna som visas i den här artikeln för att säkerhetskopiera ditt register så att du kan åtgärda eventuella skador om det uppstår.
- Öppna Registereditetsredigeraren genom att skriva in den i Start-menyn eller i sökfältet som finns på den vänstra delen av Aktivitetsfältet. Du kan också öppna dialogrutan Kör och skriva in regedit.
- Navigera till följande nyckel i registerredigeraren:
HKEY_LOCAL_MACHINE \ Software \ Policies \ Microsoft \ Windows \ Installer
- Högerklicka på den högra delen av registret och klicka på Nytt >> DWORD-värde (32-bitars).
- Ange sitt namn till DisableMSI och ställ in dess värde till 1.
- Gå sedan vidare till följande plats och sök igenom listan tills du hittar den produkt som har kämpat för att installera på din dator.
HKEY_CLASSES_ROOT \ Installer \ Products \
- När du har hittat nyckeln som ska se ut som en mapp, raderar du hela mappen genom att högerklicka på den och välja Ta bort. Därefter försöker du installera programvaran igen och kontrollera om felmeddelandet fortfarande visas.
Lösning 3: Ändra användarkontokontroll (UAC) och försök att installera ditt program
Eftersom Windows ibland överreagerar med sina säkerhetsvarningar och meddelanden kan du stänga av dem under en kort tid som behövs för att du ska kunna installera programmet du kämpar med. Du bör ångra dessa ändringar så snart du är färdig med processen eftersom det sista du vill göra är att lämna datorn oskyddad.
- Öppna Kontrollpanelen genom att söka efter det på Start-menyn.
- Byt vy genom alternativ i Kontrollpanelen till Större ikoner och leta efter alternativet Användarkonton.
- Öppna den och klicka på Ändra användarkontokontrollinställningar.
- Du kommer märka att det finns flera olika alternativ du kan välja på reglaget. Om din reglage är inställd på översta nivån får du definitivt fler av dessa popup-meddelanden än vanligt. Felmeddelanden som liknar den du upplever just nu orsakas vanligen av användarkontokontroll.
- Försök minska detta värde med en om det är längst upp till höger och kontrollera om det hjälpte. Upprepa processen om felet fortfarande visas eller stäng av UAC helt.
- Vi rekommenderar att du stänger av det för tillfället eftersom filen troligtvis ska installeras. Du kan också köra filen även om du inte inaktiverar UAC helt, men du borde definitivt lämna den som den tjänar till att skydda din dator.
Lösning 4: Använd det dolda administratorkontot
Även om du förmodligen är administratör på datorn, kan det här felmeddelandet innebära att du inte är den riktiga administratören. Det här är ett fel och det kan fixas för det specifika programmet om du använder det dolda administratorkontot som kan låsas upp av flera kommandon i kommandotolken.
- Klicka på antingen Start-menyn eller sökknappen intill Start-menyknappen på Aktivitetsfältet och leta efter Kommandotolken. Högerklicka på den och välj alternativet Kör som administratör.
- Kopiera och klistra in följande kommando i Kommandotolken och klicka på Enter. Du borde kunna se kommandot Kommandot slutfört framgångsrikt på nolltid.
nätverksadministratör / aktiv: ja
- Logga in på detta administratörskonto och vänta ett par minuter innan allt är klart.
- Nu kan du försöka starta om datorn, logga in på det nya administratorkontot och köra installationsfilen.
- När du är klar med det dolda administratorkontot kan du inaktivera det igen genom att öppna en administrativ kommandotol och skriva följande kommando:
Nätverksadministratör / Aktiv: Nej
Lösning 5: Använd grupprincipredigeraren
Det här felet förklaras på ett sätt som berättar att det kan vara något fel med lokal säkerhetspolicy och det måste redigeras. Du kan säkert redigera dessa inställningar genom att följa anvisningarna nedan och navigera till de inställningar som behöver ändras.
- Håll Windows-tangenten och tryck på R-knappen från tangentbordet.
- Ange gpedit.msc i dialogrutan Kör och tryck på OK för att öppna grupprincipredigeraren.
- Dubbelklicka på Administrativa mallar i vänstra delen av Local Group Policy Editor under Datorkonfiguration och navigera till Windows-komponenterna >> Windows Installer.
- Välj mappen Windows Installer och navigera till dess högra sida.
- Dubbelklicka på alternativet Stäng av Windows Installer, markera rutan bredvid alternativet Aktiverat och sätt avaktivera Windows Installer-alternativet till Aldrig.
- Slutligen starta om datorn för att spara dessa ändringar och kontrollera om programmet kan installeras.
PRO TIPS: Om problemet är med din dator eller en bärbar dator, bör du försöka använda Reimage Plus-programvaran som kan skanna förvaret och ersätta korrupta och saknade filer. Detta fungerar i de flesta fall där problemet uppstått på grund av systemkorruption. Du kan ladda ner Reimage Plus genom att klicka här