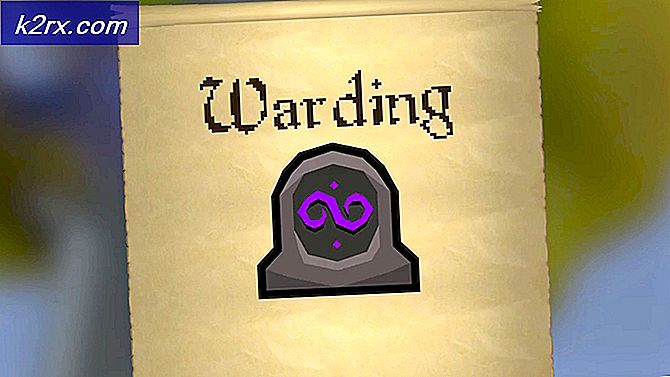Fix: Outlook fast vid bearbetning
Om du inte trodde på vårdslöshet förrän nu är det ett bra exempel som kan förändra dig. Jag pratar om huvudskrapa buggen som har plågat alla Microsoft Outlook versioner från Outlook 2007 till Outlook 2016.
Felet brukar manifestera sig som följer: Du öppnar Outlook och du presenteras med en stänkskärm som berättar om att tillägg laddas. Efter ett tag säger fönstret Behandling, och det är där det fryser. Du kan låta det ladda för dagar, det kommer inte att gå förbi den ursprungliga stänkskärmen.
Vissa användare har lyckats kringgå problemet genom att stänga Outlook från Task Manager och öppna om det igen. Men den här metoden är bara en tillfällig lösning och har visat sig vara ineffektiv för de flesta användare som hanterar denna fråga.
Eftersom det bara påverkar en liten andel av den stora Outlook-användarbasen, har Microsoft ännu inte släppt en solid fix som helt och hållet behandlar problemet. Lyckligtvis finns det många metoder som visat sig vara framgångsrika när det gäller att hantera detta fel. Du måste dock förbereda dig för en omfattande felsökningssession.
Men innan vi kommer till fixarna, låt oss gå igenom de vanligaste orsakerna som kommer att orsaka att detta fel visas:
- Ett licensavtal från den senaste Office-uppdateringen har inte godkänts
- Microsoft Office har inte de senaste uppdateringarna
- Glitched Microsoft Office
- Korrupta Outlook-profil
- Hårdvaruacceleration orsakar att du hänger på den ursprungliga stänkskärmen (Outlook 2013)
- Outlook är inte konfigurerat för att köra maximerat
- Outlook-ramvärde måste raderas från registret (Outlook 2016)
Så hänger eller hänger din Outlook vid Behandling när du öppnar den? Det finns många möjliga lösningar för problemet. Nedan har du en samling metoder som hjälper dig att bli av med behandlingsfelet i Outlook.
Obs! Tänk på att vissa metoder är specifika för vissa Outlook-versioner och kanske inte fungerar på din.
Följ guiderna i ordning, eftersom de beställs med sannolikhet för framgång. Låt oss börja.
Metod 1: Stänger alla Outlook-dialogrutor (Alla Outlook-versioner)
Ju mer du vet om teknik, desto mer mottagliga är du att sakna de enklaste sakerna. Dialogrutor är lätta att missa men kan göra din Outlook oanvändbar om du inte tenderar dem.
Outlook har vana att dubbelkontrollera några av dina beslut genom att bekräfta via en dialogruta. Så länge du interagerar med dem, kommer du bra, men om du inte väljer några alternativ i dialogrutan kommer Outlook att blockera dig från att göra något annat.
Om du tvingar stänga din Outlook medan en dialogruta är öppen kan du glömma dialogrutan så att den återstår i aktivitetsfältet. Nästa gång du försöker öppna Outlook kommer dialogrutan att göra programmet hand eller frysa på den ursprungliga skärmen.
Ett snabbt sätt att söka efter dialogrutor är att trycka på Alt + Tab . Det här visar alla fönster och gör att du kan flytta fritt mellan dem. Om du upptäcker en dialogruta som hör till Outlook, stäng den omedelbart. Om inte, gå vidare till nästa metod.
Metod 2: Installera de senaste Microsoft Office-uppdateringarna (Alla Outlook-versioner)
Microsoft har släppt några snabbkorrigeringar i slutet av 2016 som eliminerar behandlingsfelet i vissa fall. Men snabbkorrigeringen verkar bara lösa problem relaterade till licensavtalet och fönsterstorleken. Det är dock värt att uppdatera till den senaste versionen om du inte redan har gjort det.
Eftersom det kommer att ersätta vissa filer i din Office-mapp, finns det en liten chans att det kommer att ta bort den skadade filen som orsakar problemet. Så här uppdaterar du din Office-svit till den senaste versionen:
- Öppna ett annat program från Office-paketet som Excel, Word, etc.
- Klicka på Arkiv och välj Konto . Om du inte ser en kontoinmatning klickar du på Kontonkonto. När du är där klickar du på Kontoinställningar.
- Klicka nu på Uppdateringsalternativ (under Produktinformation ) och välj Uppdateringsalternativ . Börja uppdateringsprocessen genom att klicka på Uppdatera nu.
Obs! Tänk på att det här kommer att uppdatera all din Office-paket, inte bara Outlook. Det kan ta mer än 10 minuter. - När uppdateringen är klar stänger du installationsguiden och försöker starta Outlook igen. Om du fortfarande får behandlingsfelet flyttar du till nästa metod.
Metod 3: Acceptera licensavtalet från Säkert läge (Outlook 2016, Outlook 2013)
Det är rätt. Ett meningslöst licensavtal kan få dig nära att kasta din dator ut genom fönstret. Tydligen är det obligatoriskt att acceptera varje nytt licensavtal som Microsoft slänger ut på dig. Om du inte godkände det vid den första Outlook-lanseringen efter uppdateringen är chansen att din Outlook blev oanvändbar sedan dess.
Det enda sättet att acceptera licensavtalet som har gjort din Outlook otillgänglig är att starta det i säkert läge. Microsoft har sedan ursäktade och erkänt att det var ett fel på deras sida. Den uppriktiga ursäkten kommer inte att återställa funktionen i Outlook, men stegen nedan kommer att:
Obs! Följande steg kanske inte fungerar för dig om du redan är överens med det senaste licensavtalet. Men eftersom det inte finns någon chans att skada din enhet kan du prova och se själv.
- Stäng Outlook fullständigt.
- Nu måste vi starta Outlook i Säkert läge . Stegen är olika i olika Windows-versioner:
På Windows 10 - Klicka på sökfältet och skriv Outlook.exe / Safe. Tryck på Enter för att starta Outlook i Säkert läge.
På Windows 8 - Klicka på Start- menyn och välj Kör . Skriv Outlook / Safe, och välj sedan OK för att starta programmet.
På Windows 10 - Välj Start och skriv i Outlook / säker i rutan Sökprogram och filer och tryck sedan på Enter.
- Vänta tills Outlook startar i Säkert läge. Du kan bli ombedd att bekräfta din e-postprofil igen. Sätt in din referens och fortsätt vidare.
- Om du inte har kommit överens om det nya licensavtalet kommer du att märka en Accept- knapp längst ned till höger på skärmen. Klicka på den och vänta tills Outlook laddas.
- Om din Outlook klarar av att ladda upp helt i Säkert läge stänger du det och öppnar det normalt genom att dubbelklicka på körbar. Om dessa steg inte åtgärdar ditt problem fortsätter du till metod 4.
Metod 4: Reparera din Office-paket (Outlook 2016, 2013, 2010)
Om Office-uppdateringen inte gav några resultat, låt oss försöka en allmän reparation av dina Office-program. Reparationsverktyget i Office är speciellt utformat för instanser där vissa program från sviten upplever hängande, frysning och otillräcklighet. Innan du försöker göra en av de manuella korrigeringar nedan, låt oss försöka en automatisk reparation. Här är hur:
- Stäng Outlook och alla andra Office-program som du kanske har kört.
- Gå till Kontrollpanelen> Program och välj Program och funktioner.
- Nu ska du se en lista med alla dina installerade program. Bläddra ner och hitta din Microsoft Office-post. Om du har flera Office-sviter väljer du den som har fungerat.
- Högerklicka på Microsoft Office-paketet som innehåller felaktiga Outlook och välj Ändra.
- Välj Reparera växla, tryck Fortsätt och vänta på processen att slutföra.
- När reparationen är klar startar du om ditt Outlook-program och ser om problemet upprepas.
Metod 5: Starta Outlook i flygplansläge (Alla Outlook-versioner)
Det här är en tillfällig fix, men det gör att du kan öppna Outlook och ladda upp dina e-postmeddelanden. Åtgärden innebär att starta Outlook medan det inte finns någon aktiv internetuppkoppling. Det enklaste sättet att göra det är att aktivera flygplansläge . Vissa användare har även rapporterat att det löste problemet permanent. Här är vad du behöver göra:
- Stäng Outlook och tillhörande dialogrutor.
- Klicka på nätverksikonen i datorns nedre högra hörn.
- Klicka på Flygläge för att aktivera det.
- Starta Outlook och se om det laddas upp. Om det kommer över stänkskärmen, klicka på Flygläge igen för att inaktivera det. Dina e-postmeddelanden, kalendrar, kontakter och andra data bör ladda upp inom kort.
Metod 6: Tvinga Outlook att köra maximerat (Alla Outlook-versioner)
Tro det eller inte, kan hänga på Processing-scenen faktiskt orsakas av att Outlook inte startar korrekt i en anpassad storlek. Som det visar sig, tvingar det att alltid köra maximeras kan du gå över stänkskärmen. Här är stegen att manuellt konfigurera Outlook för att köras i Maximerat läge :
- Force-close Outlook och eventuella relaterade dialogrutor.
- Högerklicka på det körbara som du använder för att starta Outlook och klicka på Egenskaper .
- Klicka på fliken Genväg för att föra fram det. Klicka sedan på rullgardinsmenyn bredvid Kör och klicka på Maximerat . Hit Apply för att bekräfta.
- Öppna Outlook från det körbara du just har ändrat och se om problemet har eliminerats.
Metod 7: Kör kommandot / resetnavpane (Alla versioner av Outlook)
Navigeringsfönstret finns i den vänstra delen av din Outlook-skärm. Det gör att användarna enkelt kan flytta mellan e-post, kalendrar, personer och uppgifter. Men det kan också glömma ut lika enkelt och förhindra att Outlook startar korrekt. Det finns emellertid ett kommando som kan återställa navigeringspanelen någon anpassning tillsammans med eventuell glitch. Så här använder du den:
PRO TIPS: Om problemet är med din dator eller en bärbar dator, bör du försöka använda Reimage Plus-programvaran som kan skanna förvaret och ersätta korrupta och saknade filer. Detta fungerar i de flesta fall där problemet uppstått på grund av systemkorruption. Du kan ladda ner Reimage Plus genom att klicka här- Stäng Outlook.
- Tryck på Windows-tangenten + R.
- Skriv Outlook.exe / resetnavpane och klicka Ok .
Metod 8: Reparera Outlook-datafiler (Alla Outlook-versioner)
Varje Outlook-version kommer att åtföljas av ett effektivt reparationsverktyg som heter Inbox Repair Tool ( ScanPST.exe ). Om en allmän reparation har visat sig vara ineffektiv kan problemet härröra från din personliga mappprofil (PST).
Om korruption i din PST-fil orsakar behandlingsfelet kan du skanna dina Outlook-datafiler med hjälp av reparationsverktyget för inkorgen för att eliminera problemet helt. Här är vad du behöver göra:
- Stäng Outlook och någon relaterad dialogruta.
- Navigera till C: \ Program eller C: \ Program (x86) (beroende på vilken arkitektur du använder).
- Sök efter SCANPST.exe med rutan högst upp till höger.
Obs! Om du inte lyckas hitta SCANPST- körbar med hjälp av sökfältet kan du navigera till den exakta platsen. Här är en lista över standardplatserna för de mest populära Outlook-versionerna:
2016: C: \ Programfiler (x86) \ Microsoft Office \ root \ Office16
2013: C: \ Programfiler (x86) \ Microsoft Office \ Office15
2010: C: \ Programfiler (x86) \ Microsoft Office \ Office14
2007: C: \ Programfiler (x86) \ Microsoft Office \ Office12 - Dubbelklicka på SCANPST.exe och klicka på Browse för att ställa in sökvägen för din PST-fil. Standardplatsen för PST-filen finns i Dokument / Outlook-filer. När du väl har laddat PST-filen, klickar du på Start för att skanna efter korruption.
- När processen är klar presenteras en dialogruta som visar eventuella fel eller inkonsekvenser. Se till att du markerar rutan bredvid Gör säkerhetskopiering av skannad fil innan du reparerar och klicka på Reparera.
- När reparationen är klar öppnar du Outlook igen och ser om den lyckas komma över den ursprungliga skärmen. Om inte, fortsätt till nästa metod.
Metod 9: Skapa en ny Outlook-profil (Alla Outlook-versioner)
Innan vi kan fullständigt kryssa igenom en skadad profil från den skyldige listan, låt oss se om du skapar en ny Outlook-profil, eliminerar Processeringsfelet . Din Outlook-profil innehåller en mängd inställningar som dikterar hur Outlook hanterar dig. Om du flyttar ditt e-postkonto till en ny profil kan du komma över den ursprungliga skärmen. Här är vad du behöver göra:
- Se till att Outlook är stängd, liksom alla relaterade dialogrutor.
- Öppna Kontrollpanelen och använd sökrutan högst upp till höger för att söka efter postinställningarna.
- Klicka på Visa profiler.
- Skapa en ny profil genom att klicka på knappen Lägg till . Ange ett namn och tryck Ok.
Obs! Undvik att ta bort originalprofilen. - Använd automatiskt e-postkonto för att ange inloggningsuppgifter för din e-postadress och slutföra konfigurationsstegen.
- När e-postmeddelandet är konfigurerat med din nya Outlook-profil, återgå till det första Mail- fönstret och se till att det är listat där. Om det är, klicka på Använd alltid profilen och gör din nya profil som standardval.
- Starta Outlook igen och se om det klarar att komma förbi Processing- skärmen.
Metod 10: Inaktivera maskinvaruacceleration (Outlook 2013, 2016)
Om du har kommit så långt utan en lönsam åtgärd finns det en stor chans att problemet kan hända från dina Outlook-registerfiler. Det finns en ganska vanlig glitch i både Outlook 2013 och Outlook 2016 som är relaterad till hårdvaruacceleration som kan utlösa Processfel eller om ett Process har stängts av fel. Prova dessa steg och se om du får ett resultat:
- Stäng Outlook tillsammans med alla associerade dialogrutor.
- Tryck på Windows-tangenten + R för att öppna ett Run-kommando . Skriv regedit och tryck på Enter för att öppna.
- I Registerredigeraren bläddrar du till HKEY_CURRENT_USER \ Software \ Microsoft \ Office \ 15.0 \ Common om du använder Outlook 2013. För Outlook 2016, gå till HKEY_CURRENT_USER \ Software \ Microsoft \ Office \ 16.0 \ Common.
- Högerklicka på den vanliga mappen och navigera till ny> nyckel .
- Namn den nya mappen Graphics .
- Välj grafikmappen och högerklicka på den. Gå till Ny i högerpanelen och klicka på DWORD (32-bitars).
- Namn det DisableHardwareAcceleration och tryck Enter för att spara.
- Dubbelklicka på DisableHarwareAcceleration, sätt basen till hexadecimal och sätt i 1 i rutan under Värddata. Klicka Ok för att spara.
- Öppna Outlook igen och se om du lyckades bli av med behandlingsfelet .
Metod 11: Skapa en ny Outlook-datafil (Alla Outlook-versioner)
Vissa användare har rapporterat att de lyckades bli av med problemet genom att tvinga skapandet av en ny Outlook-datafil. Följande steg kommer att tvinga din Outlook att skapa och använda en ny datafil. Om den datafil du använder för närvarande är skadad kommer det att hjälpa dig att bli av med Processing- problemet. Här är vad du behöver göra:
- Stäng Outlook och tillhörande dialogrutor.
- Öppna File Explorer och navigera till C: \ Users \ * Ditt användarnamn * \ AppData \ Local \ Microsoft \ Outlook .
Obs! Om du inte kan se AppData-mappen beror den på att den är dold som standard. För att avslöja det, expandera fliken Visa i File Explorer och markera rutan bredvid Dolda objekt . - Högerklicka på din Outlook-datafil och klicka på Byt namn på. Håll exakt samma namn men lägg till Backup i slutet av det.
- Nu när din datafil identifieras som en säkerhetskopia skapar Outlook automatiskt en ny. Starta Outlook igen och se om det lyckas starta utan att hänga på skärmen Bearbetning .
Metod 12: Radera Outlook Frame-värdet från registret (Outlook 2016)
Om du har kommit så långt utan resultat finns det en sak du kan försöka innan du överlämnar din dator till en Microsoft-tekniker. Det här kommer dock bara att fungera i Outlook 2016. Det har rapporterats att radera ramvärdet med hjälp av Registereditorn . Här är vad du behöver göra:
- Avsluta Outlook 2016 och stäng alla associerade dialogrutor.
- Tryck på Windows-tangenten + R för att öppna ett Run-kommando . Skriv regedit och tryck på Enter för att öppna.
- I Registerredigerare, navigera till HKEY_CURRENT_USER \ SOFTWARE \ Microsoft \ Office \ 16.0 \ Outlook \ Office Explorer
- I detaljeringsfönstret klickar du på Frame- värdet för att markera det, sedan går till Redigera- menyn och klickar på Ta bort .
- Klicka på Ja för att bekräfta och lämna registreringsredigeraren.
- Öppna Outlook igen och se om Processing- problemet elimineras.
PRO TIPS: Om problemet är med din dator eller en bärbar dator, bör du försöka använda Reimage Plus-programvaran som kan skanna förvaret och ersätta korrupta och saknade filer. Detta fungerar i de flesta fall där problemet uppstått på grund av systemkorruption. Du kan ladda ner Reimage Plus genom att klicka här