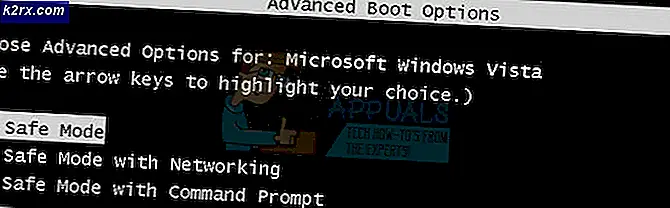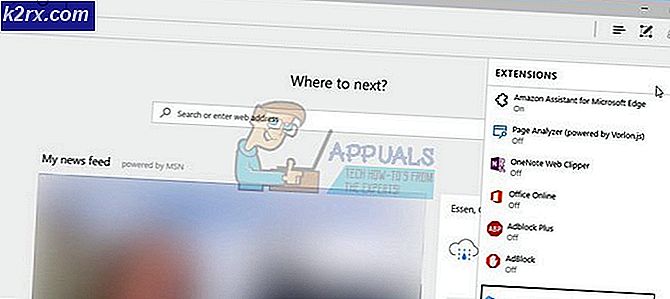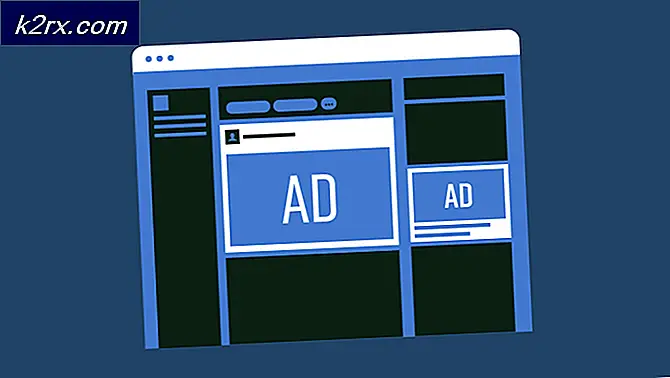Fix: Systemåterställningsfel med fel 0x81000203
Det kan hända att du har problem med systemåterställning som vägrar att fungera i Windows 10 eller andra Windows-versioner. Det här felet uppstår när du försöker göra en systemåterställning och slutar med bås med felkod 0x81000203. Systemåterställningsverktyget är en väsentlig del av Windows-systemet som hjälper dig att rulle tillbaka på filer, program och inställningar som gör att systemet inte fungerar.
Det här felet orsakas när Windows-användare med TuneUp Utilities 2009/2010/2011 har Turbo-läge aktiverat - TuneUp Utilities har själv varit orsaken till flera Windows-fel. Dessutom orsakas det här problemet när Microsoft Software Shadow Copy Provider är inaktiverad eller inte körs och när Systemåterställning är inaktiverad.
För att åtgärda felet avinstallerar vi TuneUp Utilities eller stänger av Turbo Mode, aktiverar Microsoft Software Shadow Copy Provider och aktiverar systemåterställning från grupppolicy och registret. Om du inte har TuneUp Utilities installerade, gå direkt till andra och efterföljande metoder i den här artikeln.
Metod 1: Avinstallera TuneUp Utilities / Inaktivera Turbo Mode
- Starta fönstret Program och funktioner genom att hålla Windows Key + R för att öppna Kör dialog och skriv sedan appwiz. cpl och klicka på OK.
- Leta efter TuneUp Utilities (och det är relaterade program) och dubbelklicka på det. Avinstalleraren startar och sedan går igenom anvisningarna för att slutföra avinstallationen. Starta om när den är klar och försök att återställa.
- Försök att utföra en systemåterställning igen och problemet ska inte visas den här gången (och fliken Systemskydd ska visas).
Stänger av turboläge
Turbo-läge inaktiverar en tjänst eller komponent som är ansvarig för systemåterställning. Om du vill behålla TuneUp kan du också stänga av Turbo-läget för att använda Systemåterställning.
- Öppna startverktyget för TuneUp Utilities
- Längst ner till vänster i fönstret hittar du området för optimering av datoroptimering . Välj Ekonomi eller Standard . Du kan också klicka på den lilla skiftnyckeln under Turbo och inaktivera alternativen under alternativet.
- Försök att utföra en systemåterställning igen och problemet ska inte visas den här gången.
På andra versioner av TuneUp-verktyg kan du klicka på Turbo-ikonen längst ner till vänster i fönstret för att stänga av det.
Metod 2: Aktiverar Microsoft Software Shadow Copy Provider Service
Om TuneUp (eller andra avstämningsverktyg) inte har installerats på ditt system är det möjligt att Microsoft Software Shadow Copy Provider-tjänsten inte körs. Så här får du tjänsten aktiv.
PRO TIPS: Om problemet är med din dator eller en bärbar dator, bör du försöka använda Reimage Plus-programvaran som kan skanna förvaret och ersätta korrupta och saknade filer. Detta fungerar i de flesta fall där problemet uppstått på grund av systemkorruption. Du kan ladda ner Reimage Plus genom att klicka här- Öppna Start-menyn och skriv tjänster . Högerklicka på den och Kör som administratör . Du kan också göra det genom att trycka på Windows Key + R för Run prompt, skriva services.msc och trycka på Enter.
- Sök efter tjänsten Microsoft Software Shadow Copy Provider och dubbelklicka på den.
- Ställ in Starttyp på Automatisk och klicka på Start för att starta tjänsten.
- Öppna Kontrollpanelen och navigera till System och Säkerhet > Systemskydd och välj sedan enheten, klicka på Konfigurationsknappen och ställ in Maximal diskutrymme till något mer än noll (beroende på antalet återställningspunkter du vill ha). Kom ihåg att slå på Systemskydd härifrån har du inte det.
- Klicka på OK, starta om datorn och kontrollera igen för problemet.
Om du fortfarande har problem med att starta den här tjänsten är det möjligt att en systempolicy förhindrar lanseringen. De följande metoderna ger ett arbete för detta.
Metod 3: Aktivera systemåterställning från grupprincipredigeraren
Den här metoden fungerar för Windows Pro / Enterprise-utgåvor, eftersom Windows Home inte har gpedit.msc.
- Tryck på Windows Key + R, skriv gpedit.msc och tryck på Enter. Det här öppnar konsol för grupprincipredigerare.
- Navigera till Navigera till Datorkonfiguration> Administrativ mall> System> Systemåterställning .
- Dubbelklicka på Stäng av Systemåterställning och välj Ej konfigurerad .
- Starta om datorn och systemåterställning ska fungera.
Metod 4: Använda registret
Om du använder en hemversion, skulle gpedit.msc inte fungera för dig, så försök med följande steg med Registerredigeraren.
- Tryck på Windows Key + R för körprompten och skriv regedit.exe och klicka sedan på OK . Om du uppmanas av UAC, acceptera den.
- Navigera till HKEY_LOCAL_MACHINE \ SOFTWARE \ Policies \ Microsoft \ Windows NT och leta efter subcentralen SystemRestore . Om det existerar (du kan skapa en ny underrubrik om du vill), kontrollera om undernyckeln innehåller DWORD-värdet DisableConfig. Om det här värdet är närvarande och inställt på 1 betyder det att Systemåterställning är blockerad. Du kan antingen ta bort DisableConfig eller redigera och ställa in den till 0.
- Starta om datorn och försök att använda systemåterställning igen.
PRO TIPS: Om problemet är med din dator eller en bärbar dator, bör du försöka använda Reimage Plus-programvaran som kan skanna förvaret och ersätta korrupta och saknade filer. Detta fungerar i de flesta fall där problemet uppstått på grund av systemkorruption. Du kan ladda ner Reimage Plus genom att klicka här