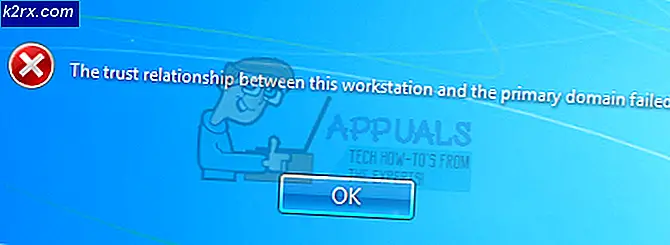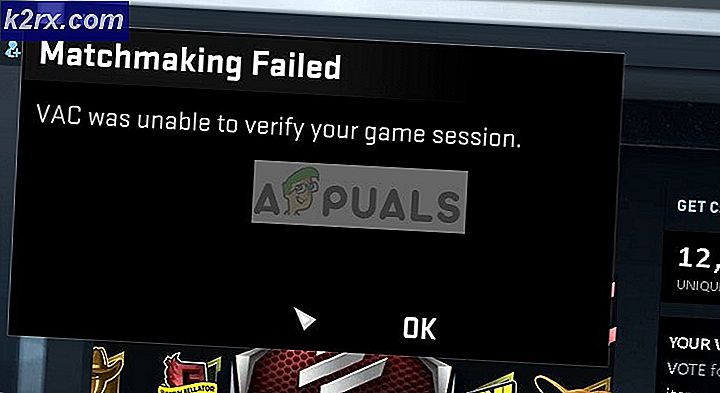FIX: system32 \ config \ systemprofile \ Desktop hänvisar till en plats som inte är tillgänglig
Du loggade in på ditt Windows-system och skrivbordet är helt tomt och du kan inte tycka att hitta några data som du tidigare haft på skrivbordet? Följande fel dyker upp, men lämnar dig förvirrad och clueless om vad du ska göra system32 \ config \ systemprofile \ Desktop hänvisar till en plats som inte är tillgänglig Det kan vara på en hårddisk på den här datorn eller på ett nätverk. Kontrollera att skivan är ordentligt insatt eller att du är ansluten till Internet eller ditt nätverk och försök igen. Om det fortfarande inte finns, kan informationen ha flyttats till en annan plats. Då är du inte ensam.
Det här felet uppstår oftast efter att en korrupt fönsteruppdatering installeras på din dator eller när ditt system kraschar brått. Orsaken kan vara så enkel som felaktig platsväg till lika stor som korrupta systemfiler. Om en enkel omstart inte har löst ditt problem, följ sedan den här guiden för att få skrivbordet och dess data tillbaka som det var.
Lösning 1: Reparera korrupta systemfiler
Hämta och kör Reimage Plus för att skanna och återställa korrupta och saknade filer härifrån, en gång gjort fortsätt med metoderna nedan. Det är viktigt att alla systemfiler är intakta och inte korrumperade innan du fortsätter med metoderna nedan.
Lösning 2: Återställ skrivbordets plats
Ditt operativsystem kanske inte kan länka ditt skrivbord till standardplatsen.
Håll Windows-tangenten och tryck på R. I dialogrutan Kör, skriv
C: \ Users
Öppna mappen med ditt användarnamn . Det kommer att finnas en mapp som heter Desktop . Högerklicka på det och klicka på Egenskaper .
Klicka på fliken Plats . Klicka nu på Återställ standard och klicka på OK . Stäng alla fönster och starta om systemet.
Om det inte fungerade kan vi ändra dess plats via registret också.
Tryck på Windows-tangenten + R. Skriv regedit och tryck på Enter . Klicka på Ja om en UAC- varning visas.
Klicka på HKEY_CURRENT_USER i den vänstra rutan för att expandera den . Klicka nu på Programvaran under den. På samma sätt navigera till Microsoft \ Windows \ CurrentVersion \ Explorer \ User Shell Folders .
Se till att User Shell Folders är markerad och i den vänstra rutan, dubbelklicka på Desktop . Se till att värdet är antingen % USERPROFILE% \ Desktop eller C: \ Users \% USERNAME% \ Desktop är värdet . Klicka på OK. Stäng registerredigeraren. Och starta om systemet, och kontrollera om ditt problem är löst.
PRO TIPS: Om problemet är med din dator eller en bärbar dator, bör du försöka använda Reimage Plus-programvaran som kan skanna förvaret och ersätta korrupta och saknade filer. Detta fungerar i de flesta fall där problemet uppstått på grund av systemkorruption. Du kan ladda ner Reimage Plus genom att klicka härOm inte, fortsätt till nästa metod.
Lösning 3: Flytta profilens innehåll till dess plats
Tryck på Windows-tangenten + E för att öppna filutforskaren. Kopiera % windir% \ system32 \ config \ systemprofile \ och klicka på adressfältet ovan för att göra det redigerbart nu klistra in den sökväg du kopierade. Tryck på Enter för att gå till banan.
En mapp öppnas. Ta bort mappen med namnet skrivbord där. Om du ser ett åtkomst nekad fel, ta äganderätten till systemprofilmappen först genom att följa lösning 5 i vår guide på den här länken https://appuals.com/best-fix-destination-folder-access-denied/ och ta bort sedan Det.
Håll Windows-tangenten och tryck på E. Öppna C: enhet . Det kommer att finnas en mapp med namnet Användare . Öppna den. Öppna din kontomapp . Detta kommer att vara ditt användarnamn / namn.
Nu kan du se en mapp som heter Desktop . Den här mappen kommer att ha hela datorns data som du tidigare haft. Om du har två skrivbordsmappar öppnar du var och en och tar bort skrivbordsmappen som är tom eller har felaktiga filer, som inte ska vara där.
På samma sätt om du kan se fler duplikatmappar, ta bort den mapp som har filer som den inte ska ha eller är tom.
Högerklicka nu på den återstående skrivbordsmappen och klicka på kopiera .
Gå tillbaka till % windir% \ system32 \ config \ systemprofile \ och klistra in skrivbordsmappen där.
Starta om systemet och kontrollera om systemet är normalt tillbaka. Om inte, måste du skapa ett nytt konto och flytta dina gamla data till den. Flytta till nästa lösning för att göra det.
Lösning 4: Skapa en ny användarprofil
I den här lösningen skapar vi ett nytt konto och migrerar dina gamla data till den. Om du gör det kan du korrigera korrupta sökvägar automatiskt i registret.
Klicka på Start och Skriv cmd, högerklicka på cmd och välj Kör som administratör. Skriv och utför följande två kommandon i kommandotolken:
nätanvändare / lägg till användarnamn här lösenord
Net localgroup administrators användarnamn här / lägg till
Detta fungerar bara för lokala konton. Men du kan byta ditt konto till Microsoft om du vill använda Windows 8/10 genom att använda någon app från Windows Store (som uppmanar dig att logga in på Microsoft-kontot). Detta är valfritt. Kopiera sedan dina data från den korrupta / föregående profilen genom att följa dessa steg:
Håll Windows-tangenten och tryck på E för att öppna Windows Explorer.
För Windows 7, klicka på Organize i övre vänstra hörnet, sedan Mapp och sökalternativ .
Klicka på Visa fliken. Klicka för att välja Visa dolda filer, mappar och enheter .
Avmarkera rutan genom att klicka på den bredvid Dölj skyddade operativsystemfiler .
Bekräfta varningen, klicka sedan på OK och stäng alla fönster.
För Windows 8 och 10, klicka på Visa fliken och klicka på Alternativ i det högra hörnet.
Klicka på Visa fliken, Klicka för att välja Visa dolda filer, mappar och enheter .
Avmarkera rutan genom att klicka på den bredvid Dölj skyddade operativsystemfiler .
Bekräfta varningen, klicka sedan på OK och stäng alla fönster.
Navigera till C: enhet> Användare> Old_Profile där C: är den enhet där din Windows är installerad och Old_Profile är ditt gamla Windows-kontoens namn.
Kopiera nu alla filer och mappar här förutom Ntuser.dat, Ntuser.dat.log och Ntuser.ini .
Gå nu till C: drive \ Users \ New_Profile där New_Profile är ditt nya konto namn du just skapat. Klistra in det kopierade innehållet här.
När du väl har kontrollerat att alla dina data har flyttats till det nya kontot kan du ta bort det gamla kontot genom att lägga till eller ta bort användarkonton igen på Kontrollpanelen.
Ditt problem borde vara borta nu. Om inte, låt oss veta din exakta situation i kommentarfältet nedan.
PRO TIPS: Om problemet är med din dator eller en bärbar dator, bör du försöka använda Reimage Plus-programvaran som kan skanna förvaret och ersätta korrupta och saknade filer. Detta fungerar i de flesta fall där problemet uppstått på grund av systemkorruption. Du kan ladda ner Reimage Plus genom att klicka här