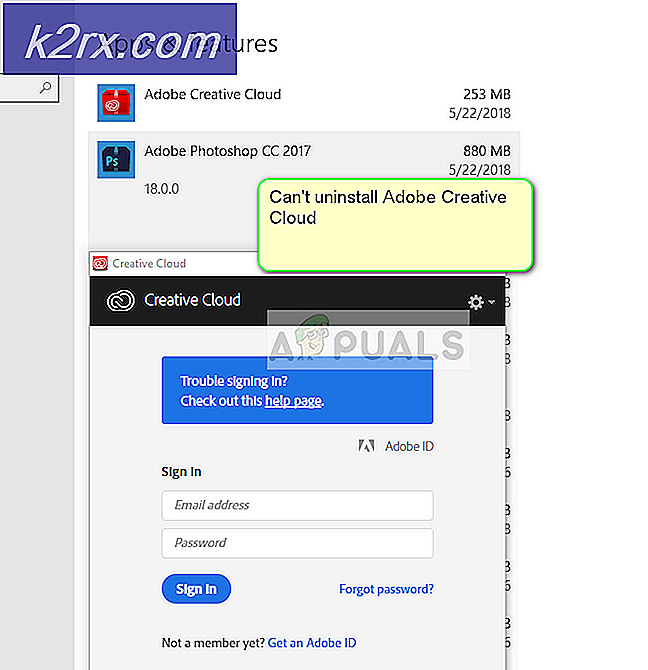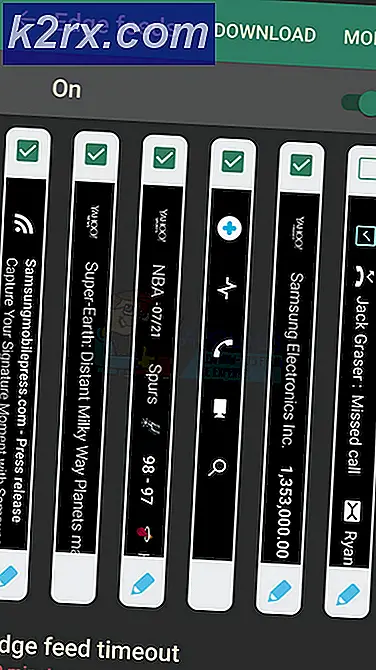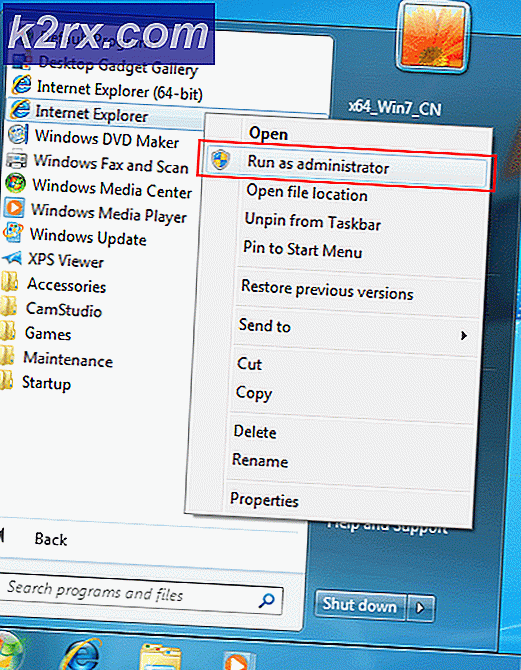Så här felsöker du ljudproblem på ett externt ljudkort i Linux
Om du har problem med ett externt ljudkort under Linux när det tidigare funkade korrekt, vill du först ladda pavucontrolprogrammet och se om något händer. Om du har video eller ljud fryser efter det, försök att välja ett integrerat kort om du har en. Skulle det inte vara något problem med det integrerade kortet, oavsett vilken pavucontrol konfigurationsprofil du väljer, och då måste du göra lite informationsinsamling. Om du däremot inte hör någonting så vill du kolla de fysiska anslutningarna på dina ljudutgångsenheter. Även interna integrerade ljudsystem har vanligtvis hörlursuttag, så anslut ett par och se vad som händer.
Om du använder GNOME Shell, Unity eller KDE Plasma, kan du faktiskt få en anmälan om att du har bifogat en ny enhet. Om inte, försök med att utfärda kommandot aplay -l vid CLI-prompten och kontrollera att din maskinvaruuppspelningsenhet visas. Om det gör det, försök lspci -v | grep Audio efter det vid CLI prompt. Om du inte får något, försök det igen med lspci -v | grep audio, eftersom kommandot är skiftlägeskänsligt. Om ingenting dyker upp, försök säkert lossa och sätt på nytt hårdvaran. Om det dyker upp måste du arbeta med alsamixer för att åtgärda problemet.
Metod 1: Använda Alsamixer för att åtgärda ljudproblem
Skriv alsamixer vid CLI-prompten för att ladda upp en ganska färgstark bit av ncurses-programvara. Kontrollera att alla ljudnivåer är korrekta. Du kan använda piltangenterna för att öka eller minska ljudnivåerna. Tryck på vänster och höger markörknapp för att flytta mellan de olika inställningarna. I allmänhet är huvudalternativen Master, Headphon, Speaker, PCM och Line Out det viktigaste att överväga för tillfället. Medan vissa av etiketterna kan dyka upp som glitches i början, var termer som Headphon och Mic Boos målmedvetet utvalda av utvecklarna för att matcha bredden på en standardterminalemulator. Din installation är inte felaktig om den visar dessa, även om de inte visas ovanligt.
När du har justerat ljudnivåerna här, försök generera några ljud i ett annat program. På grund av hur HTML5-objekt skriver till din ljudenhet, är det en bra idé att spela en onlinevideo eller två från en webbläsare för att kontrollera ljudsystemet. Skulle det inte hjälpa så kan du trycka på F6 för att försöka skriva in enhetsnamn. Om du gör det dyker upp en primitiv modal popup-box som ber dig välja ett annat alternativ än standard. I de flesta fall är det här första alternativet märkt - (standard) där markören startar på. Du har ett andra listelement, nummer 0, som kanske inte tilldelas samma enhet. Försök att ställa in det här och tryck sedan på Esc för att avsluta och testa ditt ljudsystem. Skriv alsamixer och tryck in för att komma tillbaka till mixern om det inte fungerade. Om du använder bash, då kan du generellt trycka upp för att hämta det sista kommandot som har skrivits in eller, alternativt, skriv !! och tryck Enter för att köra det sista kommandot du körde.
PRO TIPS: Om problemet är med din dator eller en bärbar dator, bör du försöka använda Reimage Plus-programvaran som kan skanna förvaret och ersätta korrupta och saknade filer. Detta fungerar i de flesta fall där problemet uppstått på grund av systemkorruption. Du kan ladda ner Reimage Plus genom att klicka härOm din enhet inte visas eller om standardalternativen och 0: e alternativen är inställda på din integrerade interna enhet och inte din externa, kan du välja ange enhetsnamn och använda enhetens namn som ges av lspci -v | grep audio kommando. Du kan också försöka ändra Multi Track Rate Reset eller Multi Track Internal Clock-värdena. I allmänhet bör de flesta enheter ställas in på 44100. Detta bör återställa ditt ljud. När du har försökt detta, kommer du att vilja ge det ett test igen för att se om det har skett en förändring eller inte. Vid denna punkt borde du ha kunnat återställa ljud. Vissa program tenderar att sätta egna värden, så du kanske vill köra den här mixern eller en grafisk motsvarighet då och då. Glöm inte att använda huvudmastervolymkontrollen som finns i systemfältet bredvid klockan i LXDE, Xfce4, KDE Plasma, Unity och GNOME Shell. Kontrollen i alsamixer ändrar faktiskt samma interna Linux-kärnvärden som den grafiska stapeln gör, så gärna använda dem ombytligt.
Metod 2: Använd högtalartest för att inspektera både de interna integrerade och externa ljudsystemen
Skulle du vilja göra en ytterligare inspektion av det interna integrerade eller externa ljudkortet, så ger ALSA dig ett annat verktyg för att göra det. Kör högtalartest på kommandoraden för att generera en ström av generiskt rosa ljud för att säkerställa att dina anslutna enheter faktiskt genererar ljud. Du måste hålla ner CTRL och trycka C för att avsluta programmet om det kontinuerligt körs efter att du är säker på att du kan höra det rosa bruset, eller du kan använda vissa alternativ för att generera en viss ton eller köra för en viss längd av tid.
Om du känner till namnet på den enhet som du angav i alsamixer och bara vill testa det, kör programmet som högtalartest -D pcmName, ersätt pcmName med det faktiska namnet. Du kan också lägga till -f ### med ett tal i hertz för att generera en viss ton. Det här är användbart om du har hört några toner på ditt ljudsystem, men inte ett fullständigt ljudspår hittills.
Du kan använda -p eller -period följt av ett nummer för att ställa in en viss varaktighet för programmet, men hur högtalartestmätningstiden är något kontraintuitiv. Värdet måste vara i mikrosekunder, och du kan använda -P med en stor bokstäver för att ange antalet perioder som används. När du väl har försäkrat dig om att du kan höra ljudet i det här programmet, kan du vanligtvis lita på att du nu har konfigurerat ditt externa ljudkort korrekt.
PRO TIPS: Om problemet är med din dator eller en bärbar dator, bör du försöka använda Reimage Plus-programvaran som kan skanna förvaret och ersätta korrupta och saknade filer. Detta fungerar i de flesta fall där problemet uppstått på grund av systemkorruption. Du kan ladda ner Reimage Plus genom att klicka här