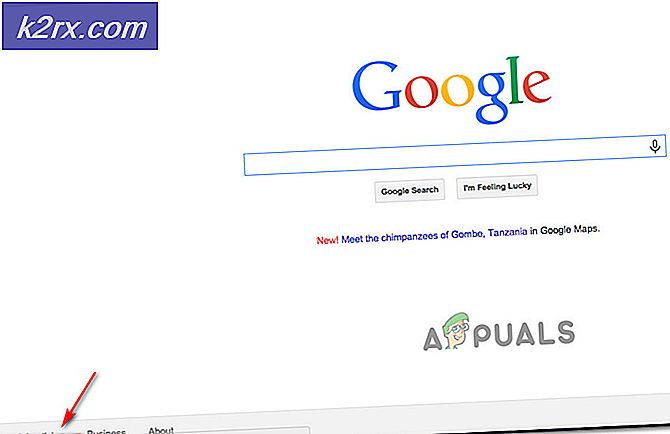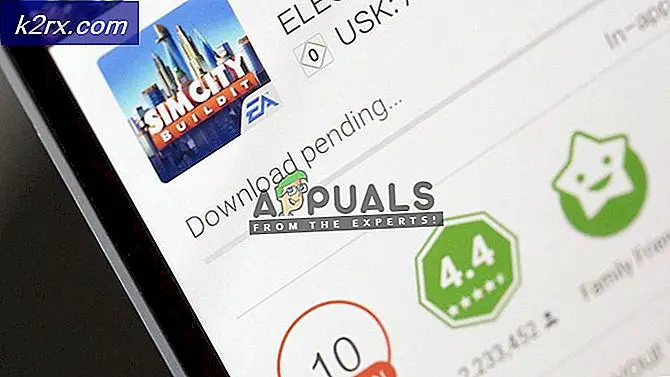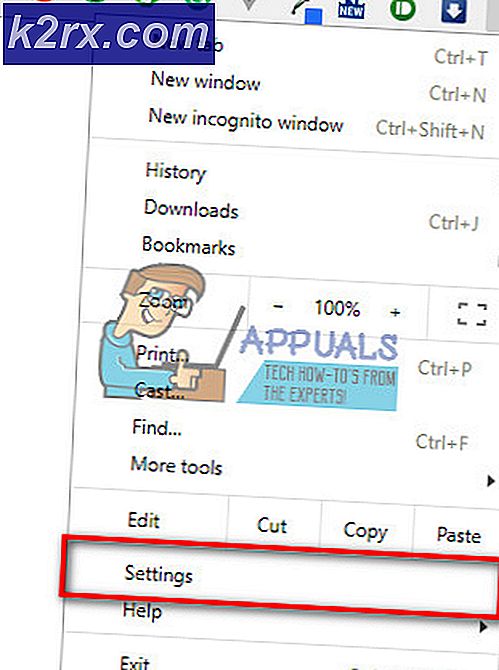Fix: VAC kunde inte verifiera din spelupplevelse
Det var ett mycket störande beteende som ses av CS: GO där spelarna skulle få felet VAC kunde inte verifiera din spelupplevelse. Därför kan spelarna inte köra för matchmaking och spela några matcher.
VAC är Valve Anti Cheat System. Dess huvudsakliga jobb är att upptäcka installationsfilerna anomalier där filer kan manipuleras för att ge otillbörliga medel för spelare att få en kant över andra människor. Om du får detta fel även om du inte gjorde något fel, betyder det att det finns problem med konfigurationen av filerna. Börja med den första lösningen och arbeta dig ner.
Lösning 1: Löpdamp som administratör
Den första och främsta sak som vi bör kontrollera är om Steam har administratörsbehörighet på din dator.
Ånga kräver full tillgång för att ge dig den bästa spelupplevelsen. Det innebär att ändra systemkonfigurationsfiler och ha mycket resurser och minne till sitt förfogande. Som standard har Steam inte full administratörsbehörighet.
Vi kan ge Steam fullständiga administrativa privilegier och kontrollera om problemet löses. Först bör vi göra ändringar i Steam.exe-filen och senare ge hela Steam-katalogåtkomst eftersom det finns olika konfigurationsfiler i huvudkatalogen.
Läs vår guide om hur du beviljar Ånga administrativ åtkomst.
Lösning 2: Verifiera integriteten hos spelfiler och reparera biblioteket
De flesta av spelen som finns i Steam är mycket stora filer som består av flera GB: er. Det är möjligt att vissa data kan ha skadats under nedladdningen / uppdateringen. Ånga har en funktion inom kunden själv där du kan verifiera integriteten hos spelfilerna ganska enkelt.
Den här funktionen jämför ditt nedladdade spel med den senaste versionen som finns i Steamservrarna. När det är gjort kryssrutan tar det bort oönskade filer eller uppdaterar dem om det behövs. Det finns manifest närvarande i varje dator där ett spel är installerat. I stället för att kontrollera filerna en efter en (vilket tar timmar) jämför Steam manifestet på din dator med den i servrarna. På detta sätt sker processen mycket snabbare och effektivt.
Vi kan också försöka reparera Steam Library-filer . Steam Library är den plats där alla dina spel är närvarande och du kan bara få tillgång till dem genom det. Det är möjligt att ditt Steam-bibliotek inte befinner sig i rätt konfiguration. Det kan också finnas ett fall där du har installerat Steam på en enhet och dina spel finns på en annan. I så fall måste du reparera båda biblioteken innan du startar ditt spel igen.
PRO TIPS: Om problemet är med din dator eller en bärbar dator, bör du försöka använda Reimage Plus-programvaran som kan skanna förvaret och ersätta korrupta och saknade filer. Detta fungerar i de flesta fall där problemet uppstått på grund av systemkorruption. Du kan ladda ner Reimage Plus genom att klicka härObservera att denna process tar några gånger så mycket beräkning pågår. Avbryt inte processen mellan att undvika ytterligare fel. Dessutom kan Steam be dig att skriva in dina uppgifter när det är klart med processen. Följ inte den här lösningen om du inte har din kontoinformation till hands.
Du kan kolla vår detaljerade guide om hur du kontrollerar spelets integritet och reparerar ditt Steam-bibliotek.
Lösning 3: Reparera Steam Client
Om båda ovanstående metoder inte fungerar är det också en chans att din Steam-klient är antingen korrumperad eller har några dåliga filer närvarande. Vi kan fixa detta genom att utföra ett kommando på kommandoraden. Observera att du kanske behöver administratörsbehörigheter för att utföra denna lösning.
- Tryck på Windows + S, skriv cmd i dialogrutan, högerklicka på programmet och välj Kör som administratör .
- En gång i förhöjd kommandotolken, kör följande kommando:
"C: \ Programfiler (x86) \ Steam \ bin \ SteamService.exe" / reparation
Här visar vägen som ligger i kolonerna ställe på din dator. Du kan ändra om Steam finns någon annanstans.
- Vänta på att hela processen ska slutföras. Starta sedan om datorn och kontrollera om det här löste problemet.
Lösning 4: Kraft cykla din dator
Om alla ovannämnda metoder inte bär någon frukt, kan vi prova kraften att cykla ditt system.
Power cycling är en handling att stänga av en dator helt av och sedan på igen. Orsaker till strömcykeln är att ha en elektronisk enhet återinitiera sin uppsättning konfigurationsparametrar eller återhämta sig från ett oansvarigt tillstånd eller en modul. Det används också för att återställa alla nätverkskonfigurationer eftersom de är alla förlorade när du stänger av datorn helt.
Till strömkörningen stängs din bärbara dator ordentligt och tar bort alla ledningar från den. Ta därefter bort batteriet ordentligt och lossa det. Tryck på strömbrytaren i 1 minut. Nu vänta i ca 2-3 minuter innan du sätter i batteriet igen. Anledningen till att du tar ut batteriet är att se till att alla kondensatorer är urladdade korrekt och att alla aktuella data som är lagrade i RAM är förlorade. När du har stängt av datorn, kontrollera om problemet har lösts.
Om det är en dator, stäng av den helt, koppla loss alla moduler och ta ut strömkabeln . Nu efter att ha väntat på önskad tid, koppla in allt igen och kontrollera om det här löste problemet.
Förutom ovanstående kan du också försöka:
- Du kan försöka starta om din Steam- klient korrekt. Gå till Steam, ändra ditt användarnamn och avsluta klienten genom att klicka på Steam> Exit. Öppna nu Steam igen och gå till offline-läge. Gå nu tillbaka online och kolla.
- Se till att du inte har några nätverksavvikelser och nätverket kör perfekt.
- Kontrollera din antivirusprogram eller något tredjepartsprogram (t.ex. CCleaner ). De är kända för att strida mot ånga.
- Om alla ovanstående metoder inte fungerar som förväntat kan du säkerhetskopiera dina data och installera om Steam helt.
PRO TIPS: Om problemet är med din dator eller en bärbar dator, bör du försöka använda Reimage Plus-programvaran som kan skanna förvaret och ersätta korrupta och saknade filer. Detta fungerar i de flesta fall där problemet uppstått på grund av systemkorruption. Du kan ladda ner Reimage Plus genom att klicka här