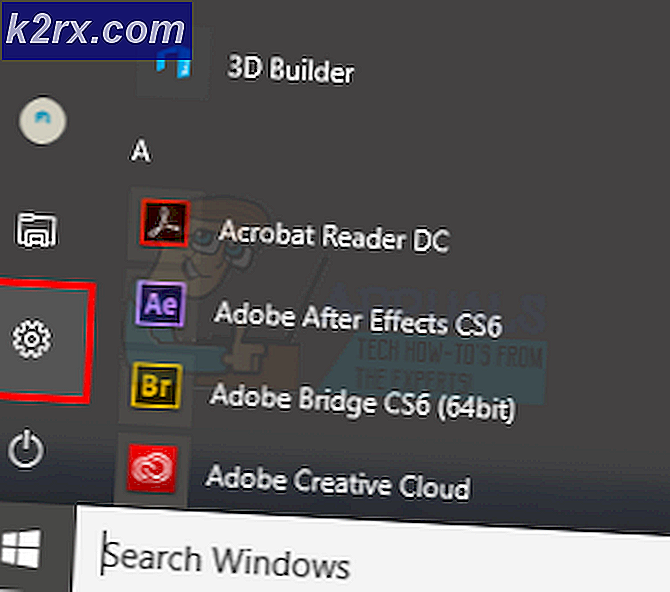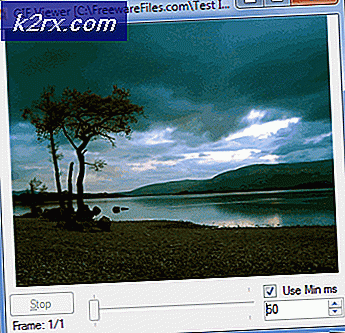FIX: Uppgiftsbilden är korrupt eller har manipulerats
Felet 0x80041321 är ett fel med tjänsten Task Scheduler. Meddelandet som följer med det är uppgiftsbilden är korrupt eller har manipulerats och det berättar att du har att göra med en korrupt planerad backupuppgift. Task Scheduler-tjänsten ansvarar för schemaläggningen, och det är möjligt att försöka förbereda uppgifter utan det eftersom det fungerar med filsystemet för att lagra information. Det kan emellertid inte känna igen några av uppgifterna, och det är högst sannolikt att vägra att köra uppdrag som har blivit förkrossade, vilket resulterar i det ovannämnda meddelandet.
Det här felet uppträder vanligen när du försöker konfigurera en säkerhetskopia av ditt Windows 7-operativsystem, och utan att fixa det kommer du inte att bli väldigt långt eftersom Task Scheduler känner igen bilden som korrupt och vägrar att göra något med det, din fast och bilden är värdelös.
Det finns några metoder som du kan försöka lösa problemet, och alla på något sätt återställer uppgiftsschemaläggarens uppgift eller raderar bilden så att den kan skapa en ny, icke-korrupt och fortsätta att fungera. Du kan prova några, eller alla metoder som nämns nedan, en av dem kommer säkert att hjälpa dig att åtgärda ditt problem.
Metod 1: Uppdatera "User_Feed_Synchronization"
Uppgiften "User_Feed_Synchronization" är den uppgift som uppdaterar RSS-flöden i Internet Explorer 7/8. Men eftersom det också är en automatiserad uppgift och fungerar med uppgiftsschemaläggaren, kan inaktiveringen och aktiveringen av den hjälpa till med ditt problem. För detta behöver du en förhöjd kommandotolk, Klicka på Start -> Skriv cmd och välj Kör som administratör. I fönstret som öppnas skriver du följande kommandon, var och en följt av att trycka på Enter på tangentbordet:
msfeedssync inaktiveras
msfeedssync enable
Dessa kommandon kommer att inaktivera och aktivera respektive User_Feed_Synchronization- uppgiften. När du är klar stänger du den förhöjda kommandotolken och försöker säkerhetskopiera igen.
Metod 2: Ta bort WindowsBackup-filen
Alternativ 1: Manuellt, via filutforskaren
Om den här filen är skadad, vägrar uppgiftsschemaläggaren att arbeta med den. Vad du kan göra är att hitta den, ta bort den manuellt och låt uppgiftsschemaläggaren skapa en ny. Det första du bör göra är att navigera till mappen där filen finns. Öppna den här datorn och öppna den partition där operativsystemet är installerat (vanligtvis C: \ -drevet). En gång inåt, navigera in i följande mappar:
Windows -> System32 -> Uppgifter -> Microsoft -> Windows -> WindowsBackup
PRO TIPS: Om problemet är med din dator eller en bärbar dator, bör du försöka använda Reimage Plus-programvaran som kan skanna förvaret och ersätta korrupta och saknade filer. Detta fungerar i de flesta fall där problemet uppstått på grund av systemkorruption. Du kan ladda ner Reimage Plus genom att klicka här
Inne i mappen kommer du att se filen WindowsBackup som du behöver radera. Innan du tar bort det tar du en säkerhetskopia på en annan plats - det här säkerställer att du fortfarande har filen om något går fel. När du är klar med säkerhetskopian, ta bort filen. Prova att säkerhetskopiera ditt system igen och se om problemet uppstår igen.
Alternativ 2: Via en förhöjd kommandoprompt
Du kan öppna en förhöjd kommandotolk genom att öppna Start- menyn och skriva cmd. Högerklicka på resultatet ( cmd ) och välj Kör som administratör. Du måste navigera till WindowsBackup med följande kommando:
cd% windir% \ system32 \ tasks \ Microsoft \ Windows \ WindowsBackup
Nu när du är inne i rätt mapp skriver du följande kommandon för att radera filerna:
del AutomaticBackup
del Windows Backup Monitor
När du är klar med det här, bör du stänga kommandotolken och starta om säkerhetskopian igen genom att öppna Backup and Restore Center från Kontrollpanelen. Du borde nu kunna göra en säkerhetskopia utan några problem.
Metod 3: Ta bort uppgiften från Aktivitetsschemaläggaren
Att ta bort uppgiften gör ungefär samma sak som att ta bort filerna från WindowsBackup-mappen, så det är bra att känna till det här alternativet som en backupmetod. Först måste du öppna uppgiftsschemaläggaren, och det enklaste sättet att göra detta är genom att trycka på Start på tangentbordet, skriva Aktivitetsschemaläggare och trycka på Enter. I fönstret som öppnas kommer du att se en navigeringsfönster till vänster. Använd rullgardinsmenyerna för att navigera till:
Task Scheduler Library -> Microsoft -> Windows -> WindowsBackup
När du är inne i den här mappen, radera både de automatiska säkerhetskopieringsuppgifterna och Windows Backup Monitor- uppgifterna. När du är klar stänger du Aktivitetsschemaläggaren och försöker starta om säkerhetskopian från Backup and Restore Center.
Metod 4: Ta bort schema-tangenten och alla dess undernycklar från registret
Om du känner dig säker redigering och modifiering av registret på din dator är det en annan metod som hjälper till med 0x80041321-problemet. Du kanske vill säkerhetskopiera ditt register, bara om det är fallet.
Första saker först, öppna registerredigeraren. Detta görs genom att samtidigt trycka på Windows och R på tangentbordet, skriv regedit i fönstret Kör som öppnas och tryck sedan på Enter. Till vänster kommer du att se en navigeringsfönster, använd den för att bläddra till följande plats:
HKLM \ SOFTWARE \ Microsoft \ Windows NT \ Aktuell version \ Schema
Ta bort schemaläggningsnyckeln tillsammans med dess undernycklar. Spara dina ändringar och avsluta registret. Du kan nu försöka igen för att se om Task Scheduler fungerar som den ska.
Felmeddelandet 0x80041321 har blivit en vanlig observation, men det är inget att vara rädd för. Du kan använda någon av de ovan nämnda metoderna för att hjälpa dig att lösa det, varefter du kommer att kunna fortsätta med din Windows-backup utan några problem.
PRO TIPS: Om problemet är med din dator eller en bärbar dator, bör du försöka använda Reimage Plus-programvaran som kan skanna förvaret och ersätta korrupta och saknade filer. Detta fungerar i de flesta fall där problemet uppstått på grund av systemkorruption. Du kan ladda ner Reimage Plus genom att klicka här