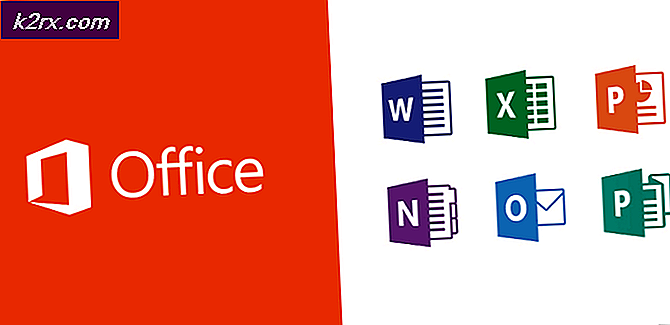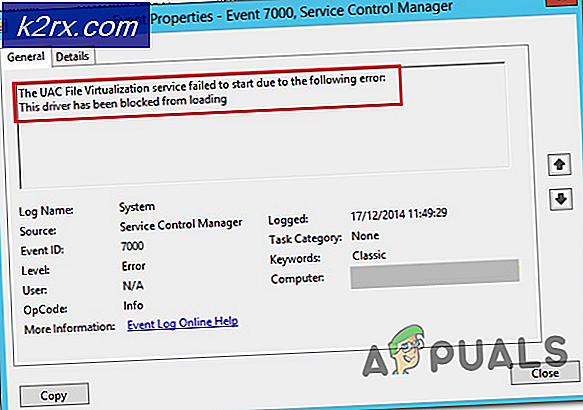Så här: Uppgradera uppgraderingar i Windows 10
Microsoft släpper regelbundna uppdateringar för Windows 10. Det är mycket bra för användare eftersom dessa uppdateringar löser olika problem och släpper ut nya funktioner för Windows 10-användarna. Men ingenting är perfekt och det finns tillfällen då uppdateringarna innehåller några buggar. Dessa fel kan antingen vara lite irriterande eller helt bryta en funktion i Windows 10 och det finns ingen säker sätt att veta det tills du faktiskt får uppdateringen. Det här kanske inte är ett stort problem för vissa, men det kan kosta mycket tid och pengar för personer vars företag är beroende av sina system.
Eftersom det finns olika kategorier av Windows 10-användare släppte Microsoft funktionen Defer Windows Updates i Windows 10. Den här funktionen är huvudsakligen avsedd för att de personer som inte är villiga riskerar en ny Windows-uppdatering. Om din Windows är på den här funktionen kommer den att vara på den aktuella filialen för företag. Vad det här innebär är att du kommer att få uppdateringarna senare, vanligtvis efter några månader, när uppdateringarna förbättras och buggar fixas. På det här sättet har du möjlighet att fördröja uppdateringarna för att minimera risken att få Windows att bryta fel. Tänk på att den här funktionen inte försenar alla uppdateringar. Du kommer fortfarande få säkerhetsuppdateringarna så snart de släpps, men de andra uppdateringarna kommer säkert att försenas tills de är mogna.
Det är värt att notera att den här funktionen inte är tillgänglig för alla Windows 10-versioner. Windows 10 Home Edition har inte den här funktionen. Så om du ae kör Windows 10 Home Edition så har du inget uttalande i den här frågan.
Så, här är några metoder som anges nedan för att skjuta uppgraderingar / uppdateringar för din Windows 10.
Metod 1: Använd inställningar
Det enklaste sättet att aktivera defer uppdateringsfunktionen är via inställningsfönstret i Windows 10. Nu, sedan skaparuppdateringen förade nya inställningar och alternativ för uppskjutning av uppdateringar, nämns två olika sätt att skjuta upp Windows-uppdateringar. Det första sättet är för de personer som har installerat uppdateringarna för Windows Creators. Det andra sättet är för de personer som inte har installerat Creators Updates (eftersom det finns gott om människor).
Om du har installerat Creators Updates
- Tryck en gång på Windows-tangenten
- Välj inställningar
- Välj Uppdateringar och säkerhet
- Välj Avancerade alternativ. Se till att du har valt Windows Update-sektionen (från den vänstra rutan). Om det inte är det, välj sedan Windows Update från den vänstra rutan.
- Slå på pausuppdateringarna Tänk på att detta pausar uppdateringarna i 35 dagar. Windows söker automatiskt, hämtar och installerar de senaste uppdateringarna efter de 35 dagarna. Du kommer att kunna pausa uppdateringar de närmaste 35 dagarna när uppdateringarna är installerade.
Du kan också ändra uppdateringsgrenen (mer om detta senare i det här avsnittet) eller välj antal dagar för uppskjutning av uppdateringar.
- Du bör fortfarande vara på de avancerade alternativen Om du inte är, följ stegen 1-4 ovan och kom tillbaka hit
- Bläddra ner och du ska se Funktionsuppdatering och kvalitetsuppdatering i Välj när uppdateringar är installerade
- Du kan välja antal dagar för att skjuta upp uppdateringarna från rullgardinsmenyerna under varje alternativ. Om du är förvirrad över vad dessa är så oroa dig inte. Funktionsuppdateringar levererar i princip nya funktioner för Windows eller uppdateringar (förbättringar) för de befintliga funktionerna. Eftersom en ny funktion kräver mycket testning kan dessa uppskjutas i högst 365 dagar. Kvalitetsuppdateringarna å andra sidan ger mindre buggfixar och drivrutinsuppdateringar. Så dessa kan bara skjutas upp i 30 dagar. Så välj bara antalet dagar du är bekväm med.
- Du kan också välja Update Branch för din Windows. I princip betyder nuvarande filial att de nya uppdateringarna kommer att finnas tillgängliga när de släpps. Affärsidén innebär att uppdateringarna inte kommer att levereras till dig tills de testas noggrant och är lämpliga för företag eller affärsmän. Så om du kör ett företag på Windows 10 och inte vill hantera en felaktig uppdatering som kan bryta en mycket vanlig funktion, byt du sedan till Business Branch. Det här alternativet kan väljas från rullgardinsmenyn i Välj när uppdateringar är installerade.
Om du inte har installerat Creators Updates
- Tryck en gång på Windows-tangenten
- Välj inställningar
- Välj Uppdateringar och säkerhet
- Välj Avancerade alternativ. Se till att du har valt Windows Update-sektionen (från den vänstra rutan). Om det inte är det, välj sedan Windows Update från den vänstra rutan.
- Markera alternativet Fördröjning av uppdateringar
Det är det, nu uppdateras dina uppdateringar tills de testas flera gånger.
Metod 2: Lokal grupprincipredigerare
Om metoden 1 inte fungerar kan du stänga av uppgraderingar / uppdateringar från den lokala grupprincipredigeraren också.
- Håll Windows-tangenten och tryck på R
- Skriv gpedit.msc och tryck på Enter
- Dubbelklicka på Datorkonfiguration från den vänstra rutan
- Dubbelklicka på Administrativa mallar i den vänstra rutan
- Dubbelklicka på Windows-komponenter i den vänstra rutan
- Klicka på Windows Update från den vänstra rutan
- Leta upp och dubbelklicka på Uppdatera Windows-uppdateringar från den högra rutan
- Dubbelklicka på Välj när Funktionsuppdateringar är mottagna
- Välj Aktiverat från det nyöppnade fönstret
- Nu kan du ändra inställningarna enligt dina önskemål.
- Du kan välja aktuell fil eller nuvarande filial för företag från rullgardinsmenyn i Alternativ Nuvarande filial kommer att leverera uppdateringar så snart de släpps för allmänheten. Nuvarande filial för företag kommer att leverera uppdateringar ganska långsamt. Om du väljer Current Branch for Business får du uppdateringarna när de testas noggrant och de flesta av deras buggar fixas av Microsoft.
- Du kan också kolla alternativet Pausfunktionsuppdateringar . Om du väljer alternativet Pause-funktion uppdateras uppdateringarna i högst 60 dagar (eller tills du avmarkerar rutan själv)
- Du kan välja antal dagar som du vill att uppdateringarna ska skjuta upp. Det maximala antalet dagar som du kan ange är 180 .
- När du är klar med att ändra inställningarna klickar du på Apply then Ok
- Dubbelklicka nu på Välj när kvalitetsuppdateringar är mottagna
- Välj Aktiverat från det nyöppnade fönstret
- Du kan ange det totala antalet dagar för att skjuta upp kvalitetsuppdateringar. Det maximala antalet dagar som du kan ange är 30 .
- Du kan också kolla kvalitetsuppdateringarna för paus för att pausa kvalitetsuppdateringarna i högst 35 dagar ( eller tills du kommer tillbaka och avmarkera det här alternativet).
- Ändra de alternativ som passar dig bäst och klicka på Apply och välj Ok
Nu räcker det. Nu uppgraderas dina Windows-uppgraderingar och uppdateringar för det tidsrymd du nämnde i inställningarna.
PRO TIPS: Om problemet är med din dator eller en bärbar dator, bör du försöka använda Reimage Plus-programvaran som kan skanna förvaret och ersätta korrupta och saknade filer. Detta fungerar i de flesta fall där problemet uppstått på grund av systemkorruption. Du kan ladda ner Reimage Plus genom att klicka här