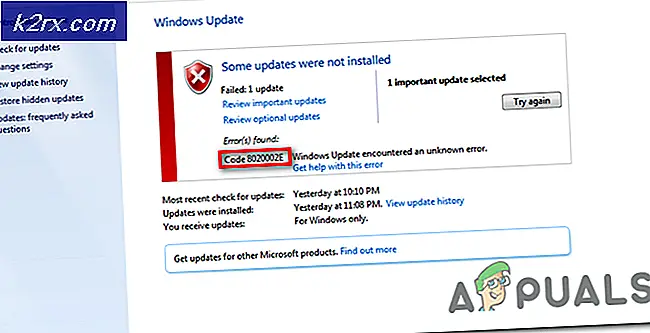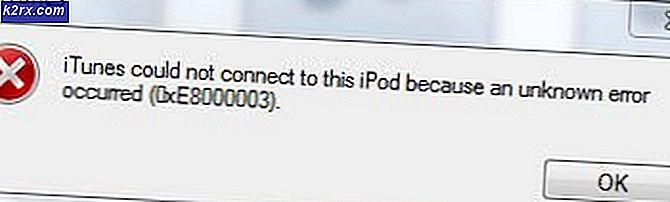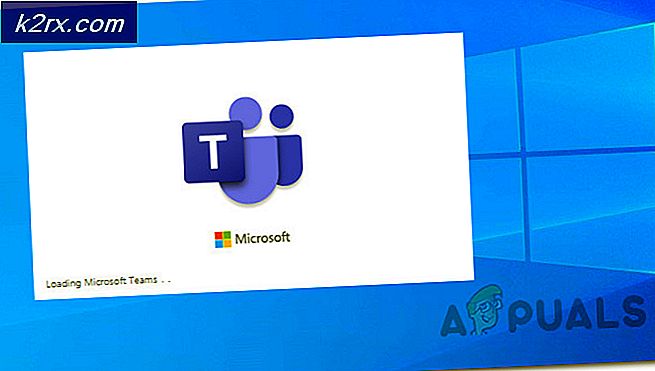Hur fixar jag FFXIV Launcher Black Screen Problem i Windows?
Att spela Final Fantasy XIV är en glädje och spelet har förvånat spelare runt om i världen. Vissa användare hindrades dock helt från att njuta av spelet eftersom de rapporterade ett allvarligt problem under start. Spelets startprogram öppnar helt enkelt en svart skärm och inget annat händer. Spelet startar inte.
Många spelare som har upplevt samma problem tog sig tid att lägga upp metoden de använde för att lösa problemet. Vi har samlat de mest användbara metoderna och presenterat dem steg för steg i den här artikeln. Kolla in det nedan!
Vad orsakar FFXIV Launcher Black Screen-problemet i Windows?
Problemet med den svarta skärmens launcher som visas när du spelar FFXIV i Windows kan orsakas av många olika orsaker. Att bestämma rätt kan göra felsökning ganska lättare för dig, så vi rekommenderar att du tittar på orsakerna nedan!
Lösning 1: Redigera konfigurationsfilen
Redigering av spelets konfigurationsfil för att aktivera öppningsfilmen i spelet bör lösa problemet, som rapporterats av många användare. Filen finns i mappen Dokument och den kan redigeras med Anteckningar. Följ instruktionerna nedan för att fortsätta med denna metod!
- Navigera till mappens plats i Utforskaren helt enkelt genom att öppna en mapp och klicka Den här datorn eller Min dator från den vänstra navigeringsfönstret eller genom att söka efter denna post i Start-menyn.
- Hur som helst, i den här datorn eller den här datorn, dubbelklicka för att öppna din lokala disk och navigera till Användare >> Ditt kontos namn >> Dokument >> Mina spel >> FINAL FANTASY XIV - A Realm Reborn. Windows 10-användare kan helt enkelt navigera till Dokument efter att ha öppnat File Explorer från navigeringsmenyn till höger.
- Högerklicka på filen som heter 'FFXIV.cfg ' och välj att öppna den med Anteckningsblock.
- Använd Ctrl + F. tangentkombination eller klicka på Redigera i toppmenyn och välj alternativet Sök i rullgardinsmenyn för att öppna sökrutan.
- Skriv “CutsceneMovieOpening ” i rutan och ändra värdet bredvid det från 0 till 1. Använd Ctrl + S tangentkombination för att spara ändringarna eller klicka Arkiv >> Spara och avsluta Anteckningar.
- Försök att köra spelet igen för att kontrollera om FFXIV-programvarans svarta skärmproblem fortfarande uppstår.
Lösning 2: Återställ Internet Explorer-inställningar till standard
Även om många tror att Internet Explorer helt enkelt tar plats på din dator utan något verkligt syfte, är det inte helt sant. Många internetanslutningsinställningar går via Internet Explorer. Användare har till och med rapporterat att de kunde lösa problemet med FFXIV-startprogrammet på svart skärm helt enkelt genom att återställa Internet Explorer-inställningarna. Följ stegen nedan för att göra det också!
- Öppna Internet Explorer genom att söka efter den eller genom att dubbelklicka på genvägen på skrivbordet väljer du Verktyg -knappen längst upp till höger på sidan och välj sedan Internet-alternativ.
- Om du inte kan komma åt Internetalternativ som detta öppnar du Kontrollfönstergenom att söka efter det, ändra Visa av alternativ till Kategori och klicka på Nätverk och internet. Klicka på Internet-alternativ knappen som ska vara andra i det nya fönstret och fortsätt med lösningen.
- Navigera till Avancerad och klicka sedan på Återställa Välj Ta bort personliga inställningar kryssrutan om du vill ta bort webbhistorik, sökleverantörer, acceleratorer, startsidor och InPrivate-filtreringsdata. Detta rekommenderas om du vill återställa din webbläsare men att välja detta är valfritt för detta scenario.
- Klicka på i dialogrutan Återställ inställningar för Internet Explorer Återställa och vänta på att Internet Explorer ska slutföra tillämpningen av standardinställningarna. Klicka på Stäng >> OK.
- När Internet Explorer är klar med standardinställningarna klickar du på Stäng och sedan på OK. Kontrollera om du kan öppna den nu utan problem.
Lösning 3: Lägg till ett undantag för spelet i Windows-brandväggen
För att multiplayerfunktionerna i ett spel ska fungera ordentligt måste spelet ha oavbruten åtkomst till Internet och dess servrar för att kunna fungera ordentligt. Windows Defender Firewall är ofta skyldig i sådana fall och vi rekommenderar att du gör ett undantag för spelets körbara inuti Windows Defender Firewall!
- Öppna Kontrollpanel genom att söka efter verktyget i Start-knappen eller genom att klicka på Sök-knappen eller Cortana-knappen till vänster i aktivitetsfältet (nedre vänstra delen av skärmen).
- När kontrollpanelen har öppnats ändrar du vyn till stora eller små ikoner och navigerar till botten för att öppna Windows Defender-brandvägg alternativ.
- Klicka på Windows Defender Firewall och klicka på Tillåt en app eller funktion via Windows-brandväggen alternativ från listan till vänster med alternativ. En lista över installerade appar ska öppnas. Klicka på Ändra inställningar knappen högst upp på skärmen och ge administratörsbehörighet. Försök hitta den körbara inuti. Om den inte finns där, klicka på Tillåt en annan app knappen nedan.
- Navigera till där du installerade TeamViewer (C: \ Program Files (x86) \ Steam \ steamapps \ common som standard), öppna Final Fantasy XIV-mappen och välj spelets körbara fil.
- När du har hittat den klickar du på Nätverkstyper -knappen högst upp och se till att du markerar rutorna bredvid båda Privat och offentlig innan du klickar på OK >> Lägg till.
- Klicka på OK och starta om datorn innan du kontrollerar om spelets startprogram fortfarande startar en svart skärm!
Lösning 4: Ta bort en fil som är ansvarig för att starta spelet
Det finns en fil med namnet ‘ffxivboot.bck’ som finns i spelets installationsmapp och om du tar bort den kan du återställa hur spelet startar och problemet med svart skärm bör upphöra att visas. Denna metod är ganska lätt att testa och du har inget att förlora eftersom filen kommer att återskapas så snart du öppnar spelet igen. Kolla in de nödvändiga stegen nedan!
- Leta reda på spelets installationsmapp manuellt genom att högerklicka på spelets genväg på skrivbordet eller någon annanstans och välj Öppna filplats från menyn.
- Om du har installerat spelet via Steam, öppna dess genväg på skrivbordet eller genom att söka efter det i Start-menyn helt enkelt genom att skriva “Ånga”Efter att ha klickat på Start-menyknappen.
- När Steam-klienten öppnas, navigerar du till Bibliotek fliken i Steam-fönstret på menyn längst upp i fönstret och leta reda på Dead by Daylight post i listan.
- Högerklicka på spelets ikon i biblioteket och välj Egenskaper alternativ från snabbmenyn som öppnas och se till att du navigerar till Lokala filer fliken i fönstret Egenskaper direkt och klicka på Bläddra i lokala filer
- Leta reda på önskad fil i känga mapp. Leta efter ffxivboot.bck högerklicka på den och välj Radera alternativ från snabbmenyn som kommer att visas.
- Se till att du bekräftar alla uppmaningar som kan visas som bör uppmana dig att bekräfta valet att radera filen och spelet ska starta ordentligt från nästa start.
Lösning 5: Gör ett undantag för spelet i ditt antivirusprogram
Ibland misslyckas antivirusverktyg att erkänna spelets ansträngningar att ansluta till Internet som ofarliga och dess funktioner blockeras ofta av det. För att bevisa för antivirusprogrammet att FFXIV-spelet är ofarligt måste du lägga till det i listan över undantag / undantag!
- Öppna antivirusanvändargränssnitt genom att dubbelklicka på dess ikon vid systemfältet (höger del av aktivitetsfältet längst ner i fönstret) eller genom att söka efter det i Start meny.
- De Undantag eller Undantag inställningen ligger på olika ställen med avseende på olika antivirusverktyg. Det kan ofta hittas helt enkelt utan mycket krångel men här är några snabba guider om hur du hittar det i de mest populära antivirusverktygen:
Kaspersky Internet Security: Hem >> Inställningar >> Ytterligare >> Hot och undantag >> Undantag >> Ange betrodda applikationer >> Lägg till.
AVG: Hem >> Inställningar >> Komponenter >> Web Shield >> Undantag.
Avast: Hem >> Inställningar >> Allmänt >> Undantag.
- Du måste lägga till spelets körbara i rutan som kommer att uppmanas att navigera till mappen. Det borde finnas i samma mapp där du bestämde dig för att installera spelet i. Som standard är det:
- C: \ Program Files (x86) \ Steam \ steamapps \ common
- Kontrollera om du nu kan spela spelet utan att fastna vid en svart skärm. Om det fortfarande inte fungerar, försök starta om datorn och försök igen. Det sista steget skulle vara att avinstallera antivirusprogrammet och prova ett annat om problemet kvarstår.
Lösning 6: Kör spelet med DirectX 9
Detta är definitivt en av de mest populära metoderna bland alla tillgängliga online eftersom det verkar som om spelet helt enkelt inte var helt kompatibelt med DX10 eller DX11. Det är synd men du kan enkelt återställa dessa ändringar om du har laddat ner spelet via Steam. Följ stegen nedan för att tvinga spelet att använda DirectX9 istället för 10 eller 11!
- Öppna Ånga på din dator genom att dubbelklicka på posten på skrivbordet eller genom att söka efter den i Start-menyn. Windows 10-användare kan också söka efter det med Cortana eller sökfältet, båda bredvid Start-menyn.
- Navigera till Bibliotek fliken i Steam-fönstret genom att hitta fliken Bibliotek högst upp i fönstret och leta reda på Final Fantasy XIV i listan över spel du har i ditt respektive bibliotek.
- Högerklicka på spelets ikon i listan och välj Egenskaper alternativ från snabbmenyn som kommer att visas. Stanna kvar i Allmän fliken i fönstret Egenskaper och klicka på Ställ in lanseringsalternativ knapp.
- Skriv “-dx9”I baren. Om det fanns några andra alternativ där du eventuellt använder, se till att du separerar det här med koma. Klicka på OK för att bekräfta ändringarna.
- Prova att starta spelet från fliken Bibliotek och kontrollera om problemet med den svarta skärmbilden fortfarande är!
Lösning 7: Lägg till frontier.ffxiv.com till IEs betrodda webbplatser
Som du förmodligen redan har lagt märke till, förlitar sig många på launcher-relaterade problem på Internet Explorer. Många problem kan lösas eller kringgås om du bara lägger till huvudwebbplatsen på IE: s betrodda webbplatser. Följ instruktionerna nedan för att göra det!
- Öppna Internet Explorer på din dator genom att söka efter den på skrivbordet eller Start-menyn. Klicka på kugge ikonen i det övre högra hörnet. Klicka på på menyn som öppnas Internet-alternativ för att öppna en lista över relaterade anslutningsinställningar.
- Öppna om du inte har tillgång till Internet Explorer Kontrollpanel genom att söka efter den i Start-menyn eller genom att använda Windows-tangent + R-tangentkombination, skriver “kontrollera.exe”I rutan Kör och klicka OK att springa Kontrollpanel.
- Välj till i Kontrollpanelen Visa som: Kategori längst upp till höger och klicka på Nätverk och internet för att öppna detta avsnitt. Klicka i det här fönstret Internet-alternativ för att navigera till samma skärm som om du öppnade Internet Explorer.
- Navigera till säkerhet och klicka på Pålitliga sidor. Klistra in länken till din problematiska webbplats och klicka på Lägg till Se till att du bara inkluderar rätt länk: frontier.ffxiv.com
- När du har lagt till webbplatsen, se till att du inaktiverar Kräv serververifieringsalternativ (https) för alla webbplatser i den här zonen alternativet under Webbplatser
- Avsluta Internetalternativ, öppna spelet igen och kontrollera om startprogrammet fortfarande startar till en svart skärm!
Lösning 8: Installera om spelet
Att installera om spelet bör vara det sista i listan, men det bästa är att allt sparas på ditt konto och du behöver inte börja om från början. Om du har en bra internetanslutning eller en stark dator bör spelet installeras om på nolltid och felet bör nu upphöra att visas.
- Klicka på Start-menyknappen och öppna Kontrollpanel genom att söka efter den eller genom att hitta den i Start-menyn (Windows 7-användare). Alternativt kan du klicka på kugghjulsikonen för att öppna inställningar app om du använder Windows 10 som operativsystem på din dator.
- Växla till i fönstret Kontrollpanelen Visa som: Kategori längst upp till höger och klicka på Avinstallera ett program under avsnittet Program.
- Om du använder inställningarna i Windows 10, klicka på Appar avsnittet från inställningsfönstret ska öppna listan över alla installerade program på din dator.
- Lokalisera Final Fantasy XIV i listan antingen i Inställningar eller Kontrollpanelen, klicka på den en gång och klicka på Avinstallera -knappen i avinstallera ett programfönster. Bekräfta eventuella dialogval för att avinstallera spelet och följ instruktionerna som kommer att visas på skärmen. Starta om datorn efteråt!
Du måste ladda ner den igen från Steam genom att hitta i biblioteket och välja Installera efter att högerklicka på den.
Innan du går vidare, kontrollera om starta om din router rensar frågan. Om du stöter på problemet vid den första starten efter installationen, se till att din PC uppfyller minimikraven för system. Se också till att realtidsskyddet för Windows Defender orsakar inte problemet.
Lösning 9: Ta bort / inaktivera / stäng de motstridiga programmen
Den svarta skärmen som visas av FFXIV-startaren kan orsakas av en konflikt i de pågående applikationerna / processerna. I det här fallet kan det lösa problemet att stänga / inaktivera / ta bort program som är i konflikt med FFXIV Launcher.
- Stäng alla applikationer på ditt system. Se till att avsluta applikationerna i systemets fack.
- Högerklicka nu på Windows för att starta Power User-menyn och välj sedan Aktivitetshanteraren.
- Sedan avsluta processerna som inte är nödvändiga. De iTunes, Snabb tidoch VLC applikationer (dessa applikationer kan orsaka att filmen inte laddas in i FFXIV Launcher) rapporteras av användarna för att orsaka problemet, så se till att avsluta processerna som är relaterade till dessa applikationer (eller andra applikationer för videospelning).
- Öppna nu spelstartaren (som administratör) och kontrollera om problemet är löst.
- Om inte, rengör sedan ditt system och kontrollera sedan om spelets problem med svart skärm är redo.
Lösning 10: Uppdatera Game Launcher, Visual C Redistributable Packages och Windows till de senaste byggnaderna
Du kan stöta på problemet till hands om processen / tjänsterna som är nödvändiga för driften av spelet är föråldrade (eftersom det kan leda till inkompatibilitet mellan OS / applikationsmoduler). I detta sammanhang kan uppdatering av applikationer / Windows / drivrutiner till de senaste versionerna lösa problemet.
- Uppdatera Windows på din dator och dess drivrutiner manuellt till de senaste versionerna.
- Tryck sedan på Windows nyckel och typ (i sökfältet) Kant. Öppna sedan Microsoft Edge.
- Klicka nu på tre horisontella ellipser (nära det övre vänstra hörnet) för att öppna Edge-menyn och hålla muspekaren över Hjälp och feedback.
- Välj sedan i undermenyn Om Microsoft Edge och se till Edge är uppdaterad till den senaste versionen.
- Uppdatera nu Microsoft Visual C ++ Omfördelningsbar (X64 / X86) till de senaste byggnaderna.
- Se sedan till att Steam-klient uppdateras (om du använder den för att starta spelet) till den senaste versionen.
- Starta sedan om din dator och se till att ingen uppgift relaterad till spelet fungerar i Aktivitetshanteraren på ditt system vid omstart.
- Högerklicka nu på spelets startprogram (eller Steam-klienten) och välj Kör som administratör för att kontrollera om spelet fungerar bra.
- Om inte, då starta om din dator och starta spelet med administratörsbehörighet från installationskatalog för att kontrollera om det löser spelproblemet.
Lösning 11: Utför en skadlig programvarusökning av ditt system
Problemet med svart skärm kan vara ett resultat av en infektion med skadlig programvara, särskilt om skadlig programvara stör internetalternativen i ditt system som Scorpion Saver. I det här fallet kan det ta bort skadlig programvara och därmed lösa problemet genom att utföra en grundlig genomsökning av ditt system.
- Slå Windows och välj inställningar.
- Öppna sedan Appar och gå nu igenom alla installerade applikationer för att ta reda på något misstänkt skadlig kod.
- När du väl hittat (t.ex. Scorpion Saver), expandera sedan och Avinstallera det (du kan behöva utföra dessa åtgärder i felsäkert läge eller ren start på din dator).
- Sedan starta om och starta om en dator genom att skanna skadlig programvara av ditt system med Malwarebytes (eller något annat liknande verktyg efter eget tycke).
- Nu städa bort eventuell skadlig programvara som rapporterats av Malwarebytes och kontrollera sedan om spelet inte har problem med svart skärm (se till att starta spelet som administratör).
Lösning 12: Redigera startkonfigurationsfilen för spelet
Spelet kan visa en svart skärm om startfilen för spelet inte är korrekt konfigurerad. I det här scenariot kan redigering av Boot Configuration-filen i spelet lösa problemet.
- Se till att ingen process relaterad till FFXIV-spel arbetar i Aktivitetshanteraren av ditt system.
- Högerklicka på Windows-knappen och välj i Power User-menyn Utforskaren.
- Sedan navigera till följande sökväg (du kan kopiera och klistra in den):
% userprofile% \ Documents \ My Games \ FINAL FANTASY XIV - A Realm Reborn
- Högerklicka nu på FFXIV_BOOT.cfg filen och öppna den med Anteckningsblock (eller någon annan redigerare för ren text).
- Sök sedan efter B4EulaAgreement (du kan använda Sök i Redigera-menyn) och ändra dess värde från 0 till 1. Se till att du ändrar värdet på B4EulaAgreement (inte EulaAgreement).
- Spara nu ändringarna och kontrollera om spelet fungerar bra.
- Om inte, upprepa sedan steg 1 till 4 för att öppna filen FFXIV_BOOT.cfg i anteckningsblocket och förändra de värde av Område till 1.
- Nu spara dina ändringar och kontrollera om spelproblemet är ordnat.
Lösning 13: Verifiera spelfilernas integritet (endast Steam-klient)
FFXIV-spelet kan visa den svarta skärmen vid start om det väsentliga spelets filer är korrupta eller saknas. I det här fallet kan verifieringen av spelfilernas integritet rensa korruptionen och därmed lösa problemet. Innan du fortsätter, se till att du inte använder någon proxy / VPN för att komma åt internet.
- Starta Steam-klient och i Steam-biblioteket, Högerklicka på FFXIV.
- Välj nu Egenskaper och gå till Lokala filer flik.
- Klicka sedan på Verifiera integriteten hos spelfiler och låt processen slutföras.
- Starta nu spelet och kontrollera om problemet med svart skärm är klart.
Lösning 14: Testa ett annat nätverk
FFXIV-spelet kan visa problemet med den svarta skärmen om det inte kommunicerar med sina servrar. Denna blockering kan orsakas av din ISP eller router / modem. Du kan kontrollera det genom att öppna frontier.ffxiv.com eller square-enix.com i en webbläsare och om det ger ett 403-fel, blockerar något (troligen din ISP eller router / modem) åtkomsten till spelets servrar. För att utesluta det kommer det att vara en bra idé att ansluta systemet till ett annat nätverk och sedan starta spelet.
- Se till att ingen process relaterad till FFXIV-spelet fungerar i Aktivitetshanteraren av ditt system.
- Koppla nu bort ditt system från det aktuella nätverket och anslut det till ett annat nätverk. Om inget annat nätverk är tillgängligt kan du prova telefonens hotspot (om det inte är ett alternativ kan du prova en VPN-klient).
- Starta sedan spelet och kontrollera om problemet är löst.
Om problemet löser sig med ett annat nätverk, då anslut direkt Internet-kabeln till ditt tidigare nätverk till systemet och kontrollera sedan om problemet är löst. Om spelet fungerar bra, då din router (förmodligen dess NAT-typ eller vidarebefordran av port) orsakar problemet (du kan behöva reda ut det eller använda en annan router).
Om spelet, efter att ha anslutit internetkabeln direkt, går i ett felläge, kommer din ISP orsakar problemet (kontakta din ISP för att reda ut problemet).
Lösning 15: Redigera internetalternativen i ditt system
Du kan stöta på den svarta skärmen när du öppnar FFXIV Launcher om Internetalternativen (viktigt för att starta) inte är korrekt konfigurerade. I det här sammanhanget kan redigering av internetalternativen i ditt system lösa problemet. Innan du försöker göra några ändringar, se till att stänga alla spelrelaterade processer med kraft i Aktivitetshanteraren.
Varning: Gå vidare på egen risk eftersom redigering av Internetalternativen kan utsätta dina data / system för hot som virus, trojaner etc.
Lägg till FFXIV-webbplats till de betrodda webbplatserna
- Tryck på Windows-tangenten och skriv Internetalternativ. Öppna sedan Internet-alternativ.
- Styr nu till säkerhet och välj Pålitliga sidor.
- Klicka sedan på Webbplatser -knappen (framför betrodda webbplatser) och sedan i Lägg till den här webbplatsen i zonen låda, typ det följande:
finalfantasyxiv.com
- Klicka nu på Lägg till knappen och sedan stänga fönstret.
- Klicka sedan på Ansök / OK och öppna startprogrammet som administratör för att kontrollera om problemet med svart skärm är löst.
Redigera inställningarna för cookies
- Starta Internet-alternativ (som diskuterats ovan) och i Allmän klicka på fliken Radera (i avsnittet Browsing History).
- Nu Välj alla alternativen och klicka på Radera knapp.
- Styr sedan till Integritet fliken och i Inställningar klickar du på Avancerad.
- Välj nu Acceptera i First Party Cookies och Tredjepartscookies sektion.
- Markera sedan alternativet för Tillåt alltid sessionskakor och klicka OK.
- Klicka nu på Ansök / OK och öppna FFXIV Launcher som administratör för att kontrollera om den fungerar bra.
Redigera avancerade internetalternativ
- Öppna Internet-alternativ av ditt system (som diskuterats ovan) och styra till Avancerad flik.
- Markera nu alternativet för Låt programvara köras eller installeras även om signaturen är ogiltig och se till att alla SSL / TLS alternativ (utom 3.0) är kryssmarkerad.
- Klicka sedan på Ansök / Ok och kontrollera om FFXIV-problemet är löst.
- Om problemet kvarstår kontrollerar du om du använder FFXIV Launcher i kompatibilitetsläget löser problemet.
Sänk säkerheten för internetalternativen
- Starta Internet-alternativ som diskuterats ovan och gå till dess säkerhet flik.
- Sänk nu säkerhetsnivån för den här zonen till så minimum som möjligt (vanligtvis Medium) och sedan avmarkera alternativet Aktivera skyddat läge.
- Klicka sedan på Apply / OK och starta om din dator.
- Öppna FFXIV Launcher som administratör vid omstart, och kontrollera om den fungerar normalt.
- Om inte, klicka på Anpassad nivå i säkerhet flik för Internet-alternativ.
- Se nu till att alla alternativ relaterade till ActiveX är aktiverade och kontrollera sedan om FFXIV Launcher fungerar normalt.
Om problemet kvarstår kan du behöva återställa din dator (se till att du behåller dina appar och filer).