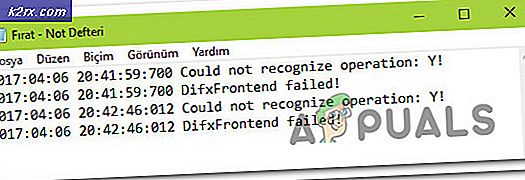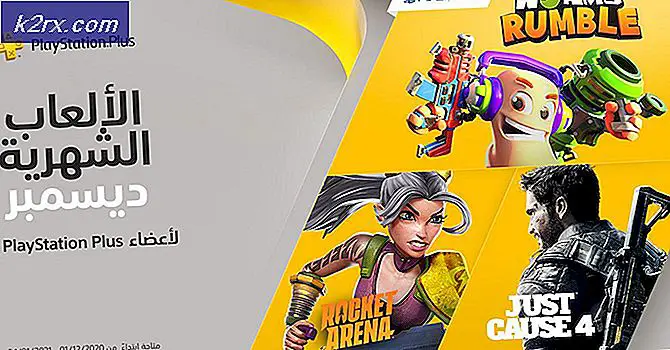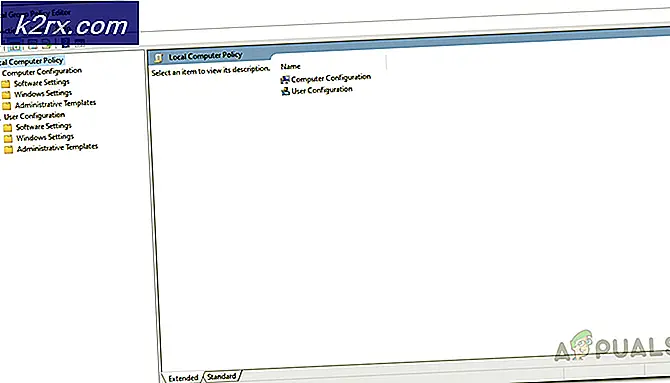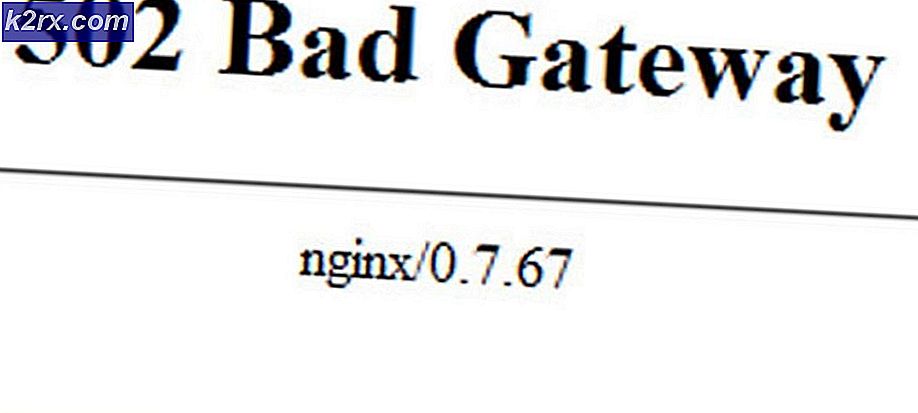Fix: Aktivitetsschemaläggningsfel 0x80070057
Task Scheduler är en viktig Windows-funktion som kan köra vissa uppgifter vid en viss tid automatiskt. Användaren måste först lägga till en uppgift som måste köras och sedan välja den tid den ska köras på. När det är dags kör aktivitetsschemaläggaren automatiskt den uppgiften. Men nyligen har många rapporter kommit in om en ”Fel 0x80070057”Och Aktivitetsschemaläggaren misslyckades med att starta.
Vad orsakar uppgiftsplaneringsfelet 0x80070057
Efter att ha fått många rapporter från flera användare bestämde vi oss för att undersöka problemet och kom med en uppsättning lösningar som löste problemet för de flesta av våra användare. Vi tittade också på orsakerna till vilka felet utlöstes och listade dem nedan.
Nu när du har en grundläggande förståelse för problemets natur kommer vi att gå vidare mot lösningarna. Se till att implementera dessa i den specifika ordning som de listas i för att förhindra konflikter.
Lösning 1: Starta om tjänsten
Det är möjligt att du inaktiverade tjänsten när du försökte öka datorns prestanda. I vissa fall kan en prestandaförstärkare från tredje part också inaktivera viktiga systemtjänster. Därför aktiverar vi i det här steget tjänsten Task Scheduler. För det:
- Tryck den “Windows” + “R”Knapp för att öppna“Springa Prompt”
- Skriv “tjänster.msc”I meddelandet och tryck stiga på.
- Vänta för "Tjänster”Info för att öppna och bläddra ner till“Uppgift Schemaläggare”Service.
- Dubbel–klick på tjänsten och klicka på “Allmän”Fliken.
- Klick på "Börja Typ”Alternativ och Välj den “Automatiskt”Alternativ från listan.
- Klicka nu på “SPRINGA”Och klicka sedan på”Återhämtning”Fliken.
- Klick på "Efter Först FelOch välj “Omstart de Service“.
- Klick på "Efter Andra FelOch välj “Omstart de Service" här också.
- Klicka igen på “Efter Senare Fel”Fliken och Välj den “Omstart de Service”Alternativ.
- Klick på “Tillämpa”Och sedan på”OK“
- Springa den “Uppgift Schemaläggare”Och kolla upp för att se om problemet kvarstår.
Lösning 2: Inaktivera Antivirus
Om du har ett Antivirus från tredje part installerat på ditt system rekommenderas att du försöker inaktivera antivirusprogrammet och försök att springa uppgiftsschemaläggaren. Om programmet öppnas utan något fel betyder det att Antivirus hindrade det från att fungera ordentligt. Du kan försöka Lägg till ett uteslutning för Uppgift Schemaläggare och försök att avlägsna Det från de blockera lista eller så kan du ändra antivirusprogrammet om det fortfarande blockerar aktivitetsschemaläggaren.
Lösning 3: Kör med ett administratörskonto
Om Aktivitetsschemaläggaren inte körs och du har ett standardkonto rekommenderas att du försöker springa det med en Administratör konto. Ibland kräver Task Scheduler särskild behörigheter för att köra ordentligt. Det rekommenderas också att det administratörskonto som du använder för att köra Uppgift Schemaläggare tjänsten har en “Lösenord”För inloggningen. Eftersom ibland fungerar inte Task Scheduler-tjänsten ordentligt om administratörskontot inte har ett lösenord för inloggning.
Lösning 4: Sök efter uppdateringar
Det finns många fall där operativsystemet har vissa fel eller fel. Microsoft släppte frekventa uppdateringar för att lösa problem som dessa. Här kommer vi att kontrollera om det finns några väntande uppdateringar på din dator.
- Klick på "Start Meny”Och Välj den “inställningar”-Ikonen.
- Klick på "Uppdatering och säkerhetOch välj “Windows Uppdatering”Från den vänstra rutan.
- Klick den “Kolla upp för Uppdateringar”Alternativet och vänta medan Windows söker efter nya uppdateringar.
- Windows kommer nu automatiskt ladda ner och Installera nya uppdateringar.
- Kolla upp för att se om problemet kvarstår efter Windows-uppdateringar.