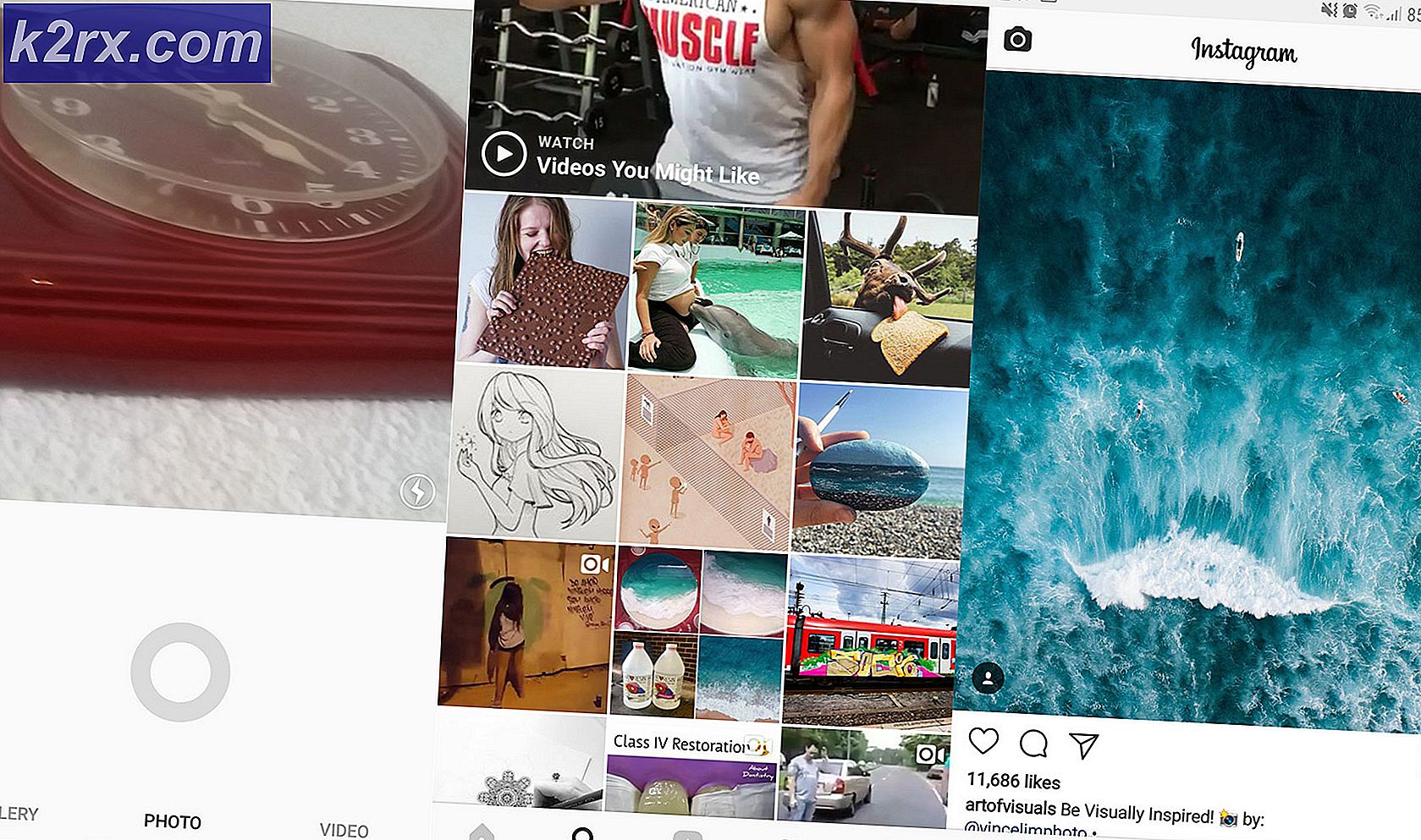Fixa Google Chrome Web Store NETWORK_FAILED
”Chrome Web Store Network_Failed”Felet visas vanligtvis när användare försöker ladda ner installera eller ladda ner en app eller tillägg från Chrome Web Store. Vissa berörda användare rapporterar att varje nedladdning av Web Store misslyckas, medan andra bara stöter på problemet med vissa tillägg.
I vissa fall kan det här problemet uppstå om du använder en kraftigt uppdaterad Chrome-version. Det fanns en glitch som brukade utlösa förödelse månader under de första månaderna efter att Windows 10 lanserades. En virusinfektion (troligen adware eller webbläsarkapare) kan dock också orsaka detta problem - i det här fallet kan du köra Cleanup Tool eller en specialskanner som Malwarebytes lösa problemet.
Men om du hindras från att använda webbutiken för att ladda ner tillägg kan du också tvinga en manuell nedladdning eller försöka återställa alla Chrome-inställningar för att rensa potentiellt skadad data.
Hur man fixarChrome Web Store Network_Failed”Fel?
Lösning 1: Uppdatera Chrome till den senaste versionen
Som det visar sig kan du stöta påChrome Web Store Network_Failed”Fel på grund av ett problem som sedan har korrigerats. Naturligtvis kanske det inte går att uppdatera din webbläsarversion om du medvetet håller ner din version av en anledning.
Men om din webbläsare inte uppdateras och du inte har någon anledning till det, bör du kunna åtgärda problemet genom att följa instruktionerna för att uppdatera Chrome till den senaste versionen:
- Öppna Google Chrome och klicka på åtgärdsknapp (trepunkts) ikon i det övre högra hörnet. När du kommer till rätt plats, gå till Hjälp> Om Google Chrome.
- När du lyckats komma till nästa fönster skannar Chrome automatiskt för att se om en ny version är tillgänglig.
- Om en ny version av din Chrome-version är tillgänglig kommer du automatiskt att uppmanas att installera den. Gör det och starta sedan om din webbläsare för att se om problemet är löst.
Om du fortfarande stöter på samma "Chrome Web Store Network_Failed”Fel när du försöker ladda ner eller installera ett tillägg, gå ner till nästa möjliga fix nedan.
Lösning 2: Köra det integrerade rengöringsverktyget
Om problemet orsakas av en ytlig webbläsarkapare bör du kunna lösaChrome Web Store Network_Failed”Felkod genom att köra det integrerade Chrome Cleanup-verktyget för att snabbt identifiera och ta bort skadliga filer från din webbläsare.
Flera berörda användare har bekräftat att denna procedur äntligen har gjort det möjligt för dem att ladda ner och installera webbläsartillägg.
Här är en snabbguide för att köra det integrerade rengöringsverktyget för att åtgärda felet och låta nya tillägg installeras:
- Öppna din Chrome-webbläsare, klicka på handling (fönstrets övre högra hörn) och klicka på inställningarfrån den nyligen visade snabbmenyn.
- När du är inne i inställningar -menyn, rulla hela vägen ner till botten av inställningsfönstret och klicka på Avancerad, för att visa menyn för avancerade inställningar.
- När Avancerade inställningar menyn i Chrome är synlig, rulla hela vägen ner till Återställ och städa upp avsnittet och klicka på Rensa upp datorn.
- Klicka sedan på Hitta knapp associerad med Hitta skadlig programvara.
- Vänta tills skanningen är klar och följ instruktionerna på skärmen för att ta bort skadade filer om några skulle hittas.
Om den här åtgärden inte kunde hitta några skadliga filer som kan orsakaChrome webbutik Network_Failed”Fel, gå ner till nästa möjliga korrigering nedan.
Lösning 3: Skanna dator med Malwarebytes
Som det visar sig,Chrome Web Store Network_Failed”Fel är ibland kopplat till ett urval av allvarliga webbläsarkapare och trojaner. I vissa fall kan problemet uppstå eftersom vissa Chrome-webbläsarfiler infekterades av adware eller kapare.
Vissa användare som har samma problem har bekräftat att de äntligen kunde åtgärda problemet och ladda ner och installera tillägg utan att få “Chrome Web Store Network_Failed”Fel efter att de initierade en Malwarebytes-skanning för att rengöra infektionen.
Notera: Du kan använda andra premiumskannrar för att få jobbet gjort. Men Malwarebytes är känt för att vara den mest effektiva säkerhetsskannern när man hanterar webbläsarkapare.
Här är en snabbguide för att starta en Malwarebytes-skanning innan du installerar om en ren version av Google Chrome:
- För att hantera säkerhetshotet, börja följa den här guiden (här) om installation och konfigurering av MalwareBytes för att rengöra din webbläsare från skadlig kod och adware.
- När du har följt guiden ovan och lyckats ta bort skadlig kod startar du om datorn för att slutföra borttagningen av eventuella kvarvarande filer.
- När nästa start är klar trycker du på Windows-tangent + R att öppna upp en Springa dialog ruta. Skriv sedan 'Appwiz.cpl' inuti textrutan och tryck Stiga på för att öppna Program och funktioner meny.
- När du lyckats komma in i menyn Program och funktioner, bläddra ner genom listan över installerade applikationer och leta reda på Google Chrome. När du ser det högerklickar du på det och väljer Avinstallera från den nyligen visade snabbmenyn. Följ sedan anvisningarna på skärmen för att avinstallera Google Chrome helt.
- När avinstallationen har avinstallerats startar du om datorn igen.
- Besök nästa länk vid nästa systemstart (här) från IE eller en annan webbläsare, följ sedan instruktionerna för att ladda ner och installera den senaste Chrome-versionen. När installationen har laddats ned följer du anvisningarna på skärmen för att installera den senaste versionen av Chrome på din dator.
- När den nya versionen har installerats öppnar du Google Chrome och upprepar den åtgärd som tidigare orsakade problemet för att se om problemet har åtgärdats.
Om du fortfarande stöter påChrome Web Store Network_Failed”Fel när du försöker ladda ner eller installera ett tillägg, gå ner till nästa möjliga korrigering nedan.
Lösning 4: Ändra nedladdningskatalogen
En annan ganska vanlig orsak som kan leda till att problemet uppstår är en nedladdningsplats som inte längre är tillgänglig. Detta kan inträffa om användaren tidigare har ställt in en anpassad mapp som standardhämtningsplats för Chrome som den inte längre är tillgänglig.
Det är möjligt att platsen sattes i karantän av en AV-svit, att enheten som innehöll verktyget togs bort eller att användaren sedan har tagit bort mappen.
Notera: Även om den här mappen inte verkar relaterad till Chrome-tillägg, kom ihåg att precis som alla andra nedladdningar kommer Chrome initialt tilläggspaketet i nedladdningsmappen och först efter att den installeras.
Om detta scenario är tillämpligt kan du åtgärda problemet genom att ändra standardnedladdningsplatsen till en giltig katalog och starta om webbläsaren.
Här är en snabbguide om hur du gör detta från Chrome-inställningarna:
- Öppna Google Chrome och klicka på åtgärdsknappen längst upp till höger på skärmen.
- Klicka sedan på från den nyligen uppkomna snabbmenyn Inställningar.
- Inne i menyn Inställningar, rulla ner till avsnittet Nedladdningar och klicka på Förändra knapp associerad med Plats.
- I platsfönstret väljer du en plats som är giltig och den inte kommer att bli tillgänglig i framtiden och klicka på Välj mapp.
Notera: Den säkraste platsen för detta är Nedladdningar mapp. Det kan inte raderas konventionellt, så det finns ingen chans att det blir ogiltigt i framtiden.
- När ändringen har genomförts startar du om datorn och ser om problemet är löst.
Om samma problem fortfarande uppstår går du ner till nästa möjliga korrigering nedan.
Lösning 5: Ladda ner tillägget manuellt
Om ingen av de metoder du hittills har provat har hjälpt dig att lösaChrome webbutik Network_Failed”Fel, ett sätt att kringgå det helt och hållet är att ladda ner appen eller tillägget direkt genom att kopiera app-id och använda en fördefinierad länk.
Genom att göra detta laddar du ner filen direkt, sedan kan du gå till sidan Tillägg och dra och släppa det nedladdade tillägget för att installera det.
Notera: Om den inte installeras direkt kan du behöva ändra filtillägget till .zip och extrahera det till en ny mapp innan du laddar upp det via Ladda uppackad förlängning.
Många drabbade användare har bekräftat att de använde den här metoden för att installera ett Chrome-tillägg efter att Web Store inte svarade och började visa "Network_Failed”Fel.
Här är en snabbguide om hur du gör detta:
- Öppna denna länk (här) i din Chrome-webbläsare och hitta tillägget som inte kan hämtas eller installeras med “Network_Failed”Fel.
- När du lyckas hitta den väljer du hela webbadressen och kopierar den till ditt urklipp.
- När länken har kopierats till ditt urklipp, besök den här länken (häroch klistra in den i Chrome Extension Downloaderoch klicka sedan på Hämta tillägg.
- När tillägget har laddats ner öppnar du Förlängning genom att gå till åtgärdsknapp> Fler verktyg> Tillägg eller genom att klistra in följande adress direkt i navigeringsfältet och trycka på Stiga på:
krom: // tillägg /
- När du kommer till rätt plats, dra och släpp helt enkelt den förlängningsfil du tidigare hämtat i steg 3 och följ instruktionerna på skärmen för att slutföra installationen.
Notera: Om installationen misslyckas på detta sätt, använd Last uppackad för att slutföra installationen av tillägget. - Starta om din dator och se om tillägget fungerar som det ska vid nästa webbläsares start.
Om du fortfarande stöter påChrome webbutik Network_Failed”Fel eller den här metoden var inte tillämplig, gå ner till nästa möjliga fix nedan.
Lösning 6: Återställa Chrome-webbläsaren
Om ingen av metoderna ovan har tillåtit dig att fixaChrome webbutik Network_Failed”Fel, det är fullt möjligt att du stöter på problemet på grund av någon form av filkonsekvens eller till och med skadad data.
Om detta scenario är tillämpligt är det snabbaste sättet att lösa problemet att återställa Chrome tillsammans med varje uppsättning tillbaka till standard.
Här är en snabbguide om hur du gör detta:
- Öppna Google Krom och klicka på åtgärdsknappen (högst upp till höger på skärmen) och välj sedan Inställningar.
- När du är inne i inställningar , bläddra ner till botten av skärmen och klicka på Avancerad rullgardinsmeny menyn för att göra de avancerade inställningarna synliga.
- Bläddra ner genom de avancerade inställningarna och klicka på Återställ inställningar till sina ursprungliga standardinställningar (under Återställ och rensa).
- När åtgärden är klar startar du om din webbläsare och ser omChrome webbutik Network_Failed”Felet har lösts.