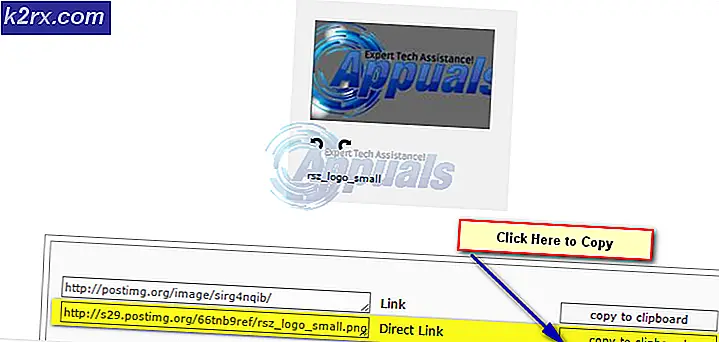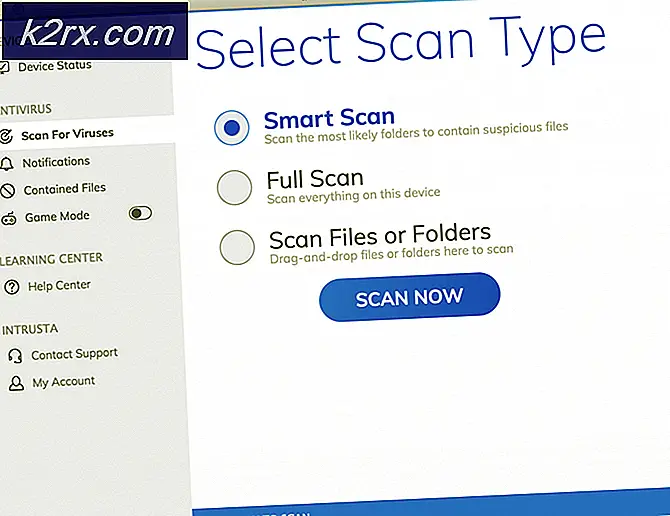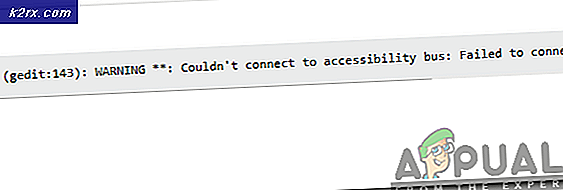Hur du åtgärdar Microsoft felkod 0x426-0x0
Vissa Windows-användare stöter på felkod: 0x426-0x0 (ERROR_SERVICE_NOT_ACTIVE) när de försöker öppna ett program från Microsoft Office-sviten. Det här problemet rapporteras förekomma i Windows 7, Windows 8.1 och Windows 10.
Efter undersökning av just denna fråga visar det sig att 0x426-0x0 felkod med Microsoft Office kan uppstå på grund av flera orsaker. Här är en kortlista över potentiella synder:
Metod 1: Aktivera Click-to-Run-tjänsten
Om du ser den här felkoden komma upp när du försöker något program från Office-sviten är det första du bör göra att se till att den relevanta tjänsten som hanterar detta (Microsoft Office Click-to-Run) får köras.
I de flesta fall har användare som stött på felkoden 0x426-0x0 rapporterat att i deras fall uppstod problemet eftersom Klicka för att köra tjänsten inaktiverades från Tjänster skärm.
Om detta scenario är tillämpligt kan du lösa problemet genom att öppna skärmen Tjänster och ställa in status för Microsoft Office Klicka för att köra service till Automatisk. Här är en snabbguide om hur du gör detta:
- Öppna en Springa dialogrutan genom att trycka på Windows-tangent + R. Skriv sedan ”services.msc”Inuti textrutan och tryck Stiga på för att öppna upp Tjänster verktyg. När du ser UAC (användarkontokontroll) snabb, klicka Ja tog upp administrativa privilegier.
- Klicka på på skärmen Tjänster Tjänster (lokalt) fliken från den vänstra delen av skärmen, flytta sedan till den högra delen och bläddra ner genom listan över tjänster tills du upptäckerMicrosoft Office Klicka-och-kör-tjänst.
- När du ser det högerklickar du på rätt tjänst och klickar på Egenskaper från den nyligen visade snabbmenyn.
- När du är inne på skärmen Egenskaper väljer duAllmänfliken och undersök om Starttyp är satt till Inaktiverad. Om det är, ändra det tillAutomatiskgenom att använda tillhörande rullgardinsmeny.
Notera: OmTjänstestatusvisar för närvarande som Slutat, klicka på Start för att starta tjänsten.
- När du har säkerställt att Microsoft Office Klicka-och-kör-tjänsten är aktiverad och konfigurerad att starta vid varje systemstart, startar du om datorn och upprepar den åtgärd som tidigare orsakade 0x426-0x0-fel koda.
Om samma problem fortfarande uppstår, gå ner till nästa möjliga fix nedan.
Metod 2: Reparera Office-installationen
Som vissa berörda användare har bekräftat kan problemet uppstå på grund av en skadad Office-installation. Det kan antingen relateras till vissa filer som alla dina applikationer delar eller så kan det vara rotat i en registerpost.
Det här problemet rapporteras vanligtvis att det uppstår i situationer där en AV (eller en annan typ av skanning) slutade i karantän på vissa filer som tillhör Microsoft Office-paketet eller om det uppstod ett oväntat avbrott medan Office-program installerades eller uppdaterades.
Om ett av de scenarier som beskrivs ovan verkar som att det kan vara tillämpligt, bör du kunna åtgärda problemet genom att reparera Office-installationen tillsammans med alla tillhörande registerfiler.
Här är en snabbguide för att starta en komplett Microsoft Office reparation via Program och funktioner meny:
- Öppna en Springa dialogrutan genom att trycka på Windows-tangent + R. Skriv sedan 'Appwiz.cpl' inuti textrutan och tryck Stiga på för att öppna upp Program och funktionermeny.
- När du väl är inne i Program och funktioner , bläddra ner genom listan över installerade applikationer och leta reda på din Kontorsinstallation.
- När du lyckas hitta den högerklickar du på Microsoft Office och välj Förändra från den nyligen visade snabbmenyn.
- När du kommer till nästa skärm väljer du Online reparationsalternativ, och se till att din internetanslutning är stabil. När du har bekräftat åtgärden, vänta tills den är klar utan att stänga fönstret.
- När processen är klar startar du om datorn och väntar på nästa start. När din dator har startats upp igen startar du Office-programmet som tidigare misslyckades igen och se om problemet nu är löst.
Om du ändå ser samma 0x426-0x0-felkod, gå ner till nästa möjliga korrigering nedan.
Metod 3: Avinstallera AVG TuneUp (om tillämpligt)
Som vissa drabbade användare har rapporterat orsakas detta problem ofta av ett tredjepartsverktyg som släpptes av AVG och heter AVG TuneUp Tool. Enligt vissa berörda användare har det här underhållsverktyget från tredje part potential att störa en hel del Office-program genom att manipulera med arvscachadata.
Om detta scenario är tillämpligt och du har AVG Tune Up (eller ett motsvarande verktyg) installerat på ditt system, bör du kunna åtgärda problemet genom att avinstallera det problematiska tredjepartsverktyget och starta om datorn.
Här är en snabbguide om hur du gör detta:
- Tryck Windows-tangent + R att öppna upp en Springa dialog ruta. Skriv sedan 'Appwiz.cpl' inuti textrutan och tryck Stiga på för att öppna upp Program och filer meny.
- När du väl är inne i Program och funktioner , bläddra ner genom listan över installerade applikationer och leta reda på AVG Tune Up-verktyget (eller motsvarande verktyg du vill avinstallera).
- När du ser det högerklickar du på det och väljer Avinstallerafrån den nyligen visade snabbmenyn.
- Följ sedan avinstallationsprompten för att bli av med det problematiska verktyget från tredje part, starta sedan om datorn och se om problemet löstes vid nästa start.
Om samma felkod 0x426-0x0 fortfarande visas när du försöker öppna ett Office-program, gå ner till nästa möjliga korrigering nedan.
Metod 4: Avinstallera gamla Office-installationer
Enligt vissa berörda användare har bekräftat att felkoden 0x426-0x0 också kan uppstå när du har två motstridiga Office-versioner som försöker använda samma registernycklar. Vanligtvis uppstår felet när du försöker öppna en Office-app som använder samma registerfiler som en äldre installation.
Om det här scenariot är tillämpligt bör du kunna åtgärda problemet genom att ta bort alla gamla Office-installationsfiler som du inte längre använder för och du misstänker kan bidra till uppenbarelsen av denna felkod.
Många drabbade användare som hanterade detta problem har bekräftat att de äntligen kunde åtgärda problemet efter att ha avinstallerat och tagit bort eventuella kvarvarande filer som kan utlösa felkoden 0x426-0x0.
Här är en snabbguide om hur du gör detta:
- Tryck Windows-tangent + R att öppna upp en Springa dialog ruta. Skriv in textrutan 'Appwiz.cpl' och tryck Stiga på för att öppna upp Program och funktioner fönster.
- När du väl är inne i Appar och funktioner i fönstret, rulla ner genom listan över installerade applikationer och leta reda på den gamla kontorsinstallationen som du misstänker kan vara i konflikt med den nyare Office-versionen. När du lyckas hitta den högerklickar du på den och väljer Avinstallera från den nyligen visade snabbmenyn.
Notera: Om du inte hittar några poster från din gamla kontorsinstallation, hoppa över det här steget och gå direkt till steg 4.
- På avinstallationsskärmen följer du uppmaningen för att slutföra avinstallationsstegen och startar sedan om datorn manuellt om du inte automatiskt uppmanas att göra det.
- När nästa start är klar, gå till Kontorsfelsökningssida från vilken webbläsare som helst och bläddra sedan ner till Problem när du försöker installera Office sektion. Väl inne, klicka påLadda neroch vänta tills SetupProd_OffScrub.exefilen laddas ner.
- När den körbara filen har laddats ner dubbelklickar du på SetupProd_OffScrub.exeoch klicka påInstallera,följ sedan anvisningarna på skärmen för att ta bort eventuella Office-relaterade restfiler än vad som fortfarande kan orsaka detta beteende.
- När skrubbningsproceduren är klar startar du om datorn och väntar på att nästa datorstart ska slutföras.
- När nästa start är klar öppnar du Office-applikationen igen och ser om felkoden 0x426-0x0 nu är löst.