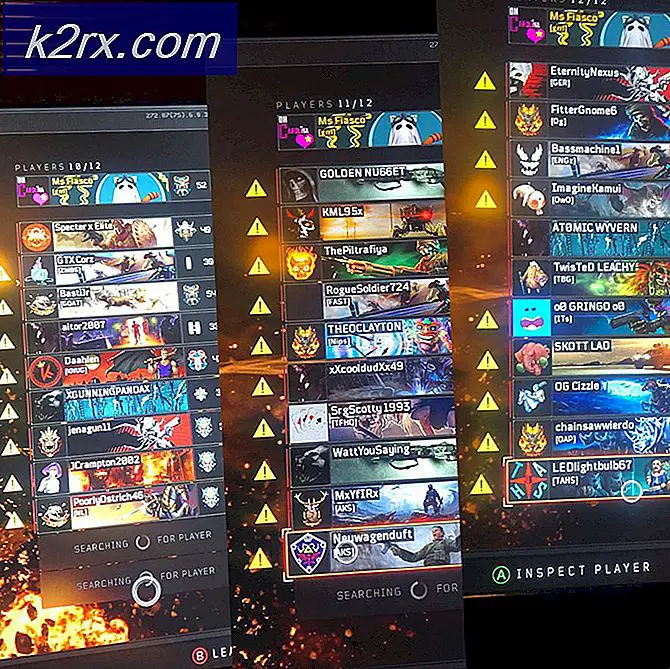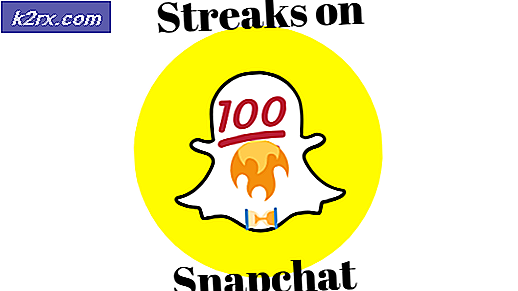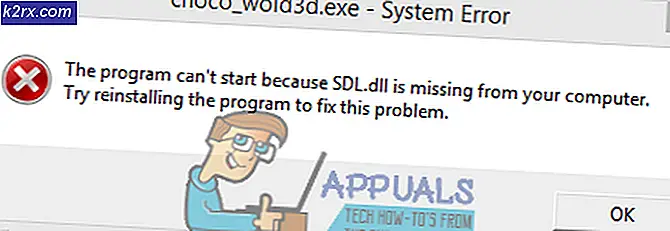Fix: Teredo Tunneling Pseudo-Interface Error Code 10
Tänk dig att gå igenom enhetshanteraren och hitta ett gult utropstecken intill Teredo Tunneling Pseudo-Interface . Och när du klickar på enheten visas det felet: Enheten kan inte starta (Kod 10). Om detta verkligen har hänt med dig, så behöver du inte fröja. Denna artikel är avsedd för lösningen av detta problem.
Den vanliga orsaken till detta fel är att systemet inte känner igen föraren korrekt. Kod 10 är faktiskt en indikation på en enhet med problematisk förare. Om du går här och klickar på avsnittet 10, kommer du att kunna se det fullständiga meddelandet som säger Den här enheten kan inte startas. Prova att uppdatera drivrutinerna för enheten. (Kod 10). Så det är den främsta orsaken till problemet.
Det finns ett par metoder som kan användas för att uppdatera eller installera om drivrutinerna. Alla som ges nedan.
Metod 1: Avinstallera och installera om Teredo Adaptrar och gränssnitt
Eftersom den mest sannolika orsaken kan vara ett problem med en installerad drivrutin finns det ett vanligt sätt att fixa det. Ta bort det och installera det igen. Så här installerar du Teredo Adapters och gränssnitt:
- Öppna dialogrutan för körning genom att trycka på Windows + R
- Skriv devmgmt.msc och tryck sedan på Enter .
- Detta öppnar fönstret Enhetshanteraren.
- I listan hittar du och dubbelklickar på Nätverksadaptrar för att expandera den.
- I den här expanderade listan, hitta och högerklicka på Teredo Tunneling Pseudo-Interface och välj Avinstallera.
- I samma lista söker du även efter alternativ som Microsoft Teredo Tunneling Adapters . (Det kan finnas flera alternativ med siffror som Microsoft Teredo Tunneling Adapter # 2 och / eller Microsoft Teredo Tunneling Adapter # 3 och så vidare). Avinstallera alla dessa alternativ genom att högerklicka på dem och välj avinstallation.
Detta kommer att slutföra uninstallationsprocessen. Nu måste du installera drivrutinerna igen.
För att installera om drivrutinerna gör du följande:
- Högst upp, klicka på fliken Åtgärd ; bredvid fliken Fil och klicka sedan på Lägg till äldre maskinvara .
- Detta öppnar Lägg till maskinvara
- Klicka på knappen Nästa längst ner tills du ser påståendet: Om du inte ser den hårdvarukategori du vill ha klickar du på Visa alla enheter.
- Klicka på Visa alla enheter i det här fönstret .
- I listan som visas, leta och vänster klicka på Nätverksadaptrar och klicka sedan på Nästa- knappen längst ner.
- Detta öppnar ett fönster med två rutor.
- Hitta och klicka på Microsoft från vänstra rutan. När du är klar, leta reda på och välj Microsoft Teredo Tunneling Adapter från den högra panelen och klicka på Nästa .
Detta kommer att initiera installationsprocessen. När det är klart, kontrollerar du enhetshanteraren för att se om det gula utropsteckenet har försvunnit eller inte. Om det gula märket inte har försvunnit, gå sedan till nästa metod.
Metod 2: Uppdatera drivrutinen
Eftersom vi vet att problemet är relaterat till drivrutinen för enheten, kan det bero på en föråldrad drivrutin. Kan du installera om operativsystemet och nu är den nuvarande Microsoft Teredo Tunneling Adapter-drivrutinen föråldrad. Du kan enkelt uppdatera drivrutinen genom att göra följande:
Uppdatering
Om du inte uppdaterade din drivrutin under en längre tid så kan det här vara orsaken till problemet.
- Öppna dialogrutan för körning genom att trycka på Windows + R
- Skriv devmgmt.msc och tryck sedan på Enter .
- Detta öppnar fönstret Enhetshanteraren.
- Lokalisera och högerklicka på Teredo Tunneling Pseudo-Interface
- Välj Uppdatera drivrutinsprogramvara
- Klicka på Sök automatiskt för uppdaterad drivrutinsprogram
- Vänta på att Windows ska slutföra skanningen. Windows hjälper dig att uppdatera drivrutinen om den hittar en nyare version
Under förutsättning att denna installation slutförs framgångsrikt kommer problemet att lösas.
PRO TIPS: Om problemet är med din dator eller en bärbar dator, bör du försöka använda Reimage Plus-programvaran som kan skanna förvaret och ersätta korrupta och saknade filer. Detta fungerar i de flesta fall där problemet uppstått på grund av systemkorruption. Du kan ladda ner Reimage Plus genom att klicka härMetod 3: Avinstallera och installera om Teredo via kommandotolken
Om metoden 1 inte fungerade kan du också avinstallera och installera Teredo Tunneling Pseudo-Interface via kommandotolken också. I stegen nedan ges vi först Teredo och avinstallera sedan föraren. När vi har gjort det, installerar vi om drivrutinen och aktiverar Teredo. Gör så här genom att följa dessa steg:
- Tryck på Windows-tangenten en gång och skriv kommandotolken i sökfältet.
- Högerklicka på kommandopromptprogrammet som visas efter sökningen och klicka på Kör som administratör
- Klicka på Ja när du uppmanas att bekräfta.
- I CMD: n trycker du först på enter netsh .
- Skriv sedan in teredo och tryck på enter . (Se till att du sätter in utrymmet)
- Efter det här kommandot, skriv inställt tillstånd avaktiverat .
- När detta kommando är utfört kommer kommandofönstret skriva ut meddelandet Ok .
- När du har gjort det går du till enhetshanteraren och avinstallerar drivrutinerna.
- Öppna dialogrutan för körning genom att trycka på Windows + R
- Skriv devmgmt.msc och klicka sedan på Ok eller tryck på Enter .
- Detta öppnar fönstret Enhetshanteraren.
- I listan hittar du och dubbelklickar på Nätverksadaptrar för att expandera den.
- I den här expanderade listan, hitta och högerklicka på Teredo Tunneling Pseudo-Interface och välj Avinstallera .
- I samma lista söker du även efter alternativ som Microsoft Teredo Tunneling Adapters. (Det kan finnas flera alternativ med siffror som Microsoft Teredo Tunneling Adapter # 2 och / eller Microsoft Teredo Tunneling Adapter # 3 och så vidare). Avinstallera alla dessa alternativ genom att högerklicka på dem och välj avinstallation.
- Efter slutförandet av uninstallationsprocessen öppnar du kommandoprompt igen.
- Klicka på startmenyn och skriv kommandotolken i sökfältet.
- Högerklicka på CMD-programmet som visas efter sökningen och klicka på Kör som administratör
- Klicka på Ja när du uppmanas att bekräfta.
- Skriv netsh i kommandofönstret och tryck sedan på Enter .
- Skriv sedan int ipv6 och tryck på Enter . (Se till att hålla utrymmet)
- Och skriv sedan in teredo-klienten och tryck på Enter .
- När det här kommandot är utfört kommer kommandofönstret att skrivas ut Ok .
- Stäng nu kommandofönstret och öppna Enhetshanteraren.
- Öppna dialogrutan för körning genom att trycka på Windows + R
- Skriv devmgmt.msc och klicka sedan på Ok eller tryck på Enter .
- Detta öppnar fönstret Enhetshanteraren.
- Överst i detta fönster, bland knapparna; hitta och klicka på Skan efter maskinvaruändringar
När du är klar, kontrollera Teredo Tunneling Pseudo-gränssnittet, det ska inte längre ha det gula utropsteckenet.
Metod 4: Registerredigerare
Om de ovan angivna metoderna inte fungerade så är det dags att komma in i registret. Det finns en parameter som kan ändras i Registereditorn för att lösa problemet. Följ ht-stegen nedan för att ändra parametervärdet
Obs! Om du ändrar en fel nyckel i Registerredigeraren kan det orsaka allvarliga problem. Så det är viktigt att du gör en säkerhetskopia av dina register innan du gör några förändringar. Här är stegen för att säkerhetskopiera dina register.
- Öppna dialogrutan för körning genom att trycka på Windows + R
- Skriv regedit.exe och tryck sedan på Enter .
- Detta öppnar registerredigeraren
- Nu ser du i vänstra rutan. Se till att du rullas överst i den vänstra rutan.
- Högerklicka på Dator och välj Exportera
- Navigera till den plats där du vill spara säkerhetskopian, namnge filen och klicka på Spara
Det är allt. Nu har du en säkerhetskopia av dina register. Om något går fel kan du alltid använda den här säkerhetskopieringsfilen för att återställa dina registren.
Låt oss nu titta på hur man löser problemet med kod 10 för Teredo.
- Öppna dialogrutan för körning genom att trycka på Windows + R
- Skriv regedit.exe och tryck sedan på Enter .
- Detta öppnar registerredigeraren
- Navigera nu till den här platsen: HKEY_LOCAL_MACHINE \ SYSTEM \ CurrentControlSet \ Services \ Tcpip6 \ Parameters . Om du inte vet hur du navigerar till den här adressen följer du stegen nedan
- Leta upp och dubbelklicka på HKEY_LOCAL_MACHINE i den vänstra rutan
- Leta upp och dubbelklicka på SYSTEM i den vänstra rutan
- Leta upp och dubbelklicka på CurrentControlSet i den vänstra rutan
- Leta upp och dubbelklicka på Tjänster i den vänstra rutan
- Leta upp och dubbelklicka på Tcpip6 i den vänstra rutan
- Leta reda på och välj Parametrar i den vänstra rutan
- Högerklicka på posten heter Inaktiverade komponenter i den högra rutan och välj Ändra
- Ange 0 i avsnittet Värdesdata och klicka på
När du har gjort det, starta om systemet. Detta borde lösa Teredo Tunneling Pseudo-Interface problemet
PRO TIPS: Om problemet är med din dator eller en bärbar dator, bör du försöka använda Reimage Plus-programvaran som kan skanna förvaret och ersätta korrupta och saknade filer. Detta fungerar i de flesta fall där problemet uppstått på grund av systemkorruption. Du kan ladda ner Reimage Plus genom att klicka här