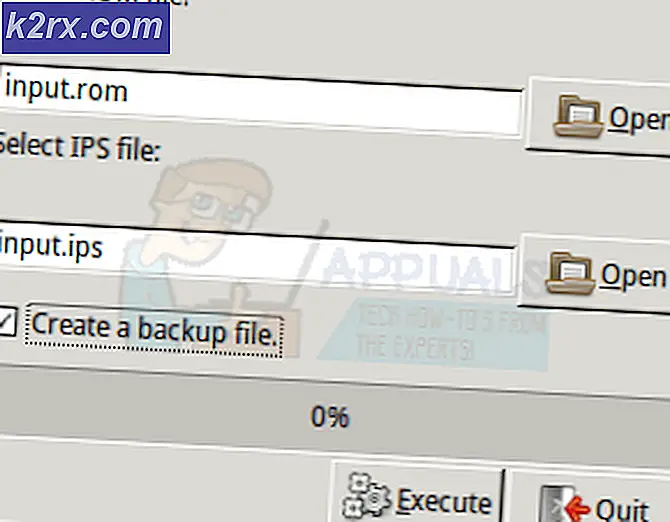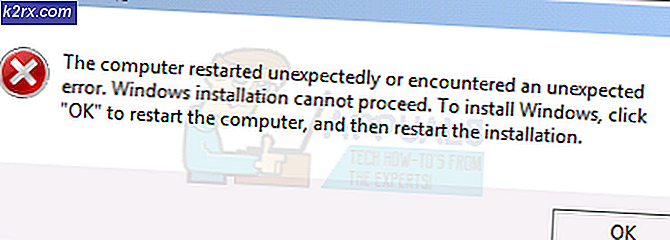Fix: Volymen innehåller inte ett igenkänt filsystem
Felet visas efter att en extern hårddisk, USB-flashenhet eller ett SD-kort har anslutits. Innan felet visas kan Windows uppmana dig att formatera disken innan du bara använder den för att informera dig om att "Volymen inte innehåller ett igenkänt filsystem".
Felet orsakas ibland av felaktiga krypteringsfiler eller av ett RAW-tillägg. På båda sätten har vi förberett flera arbetsmetoder som du kan testa för att bli av med detta fel. Lycka till och följ lösningarna nedan!
Vad orsakar att volymen inte innehåller ett igenkänt filsystemfel?
Lösning 1: Fixa Boot Manager
Att gå igenom de viktigaste kommandona relaterade till starthanteraren är alltid ett trevligt och enkelt sätt att komma igång med din felsökning. Det finns flera metoder som du bör köra i en viss ordning för att återställa och starta om Boot Manager-tjänsten som är direkt ansvarig för hanteringen av de externa enheter som är anslutna till din dator.
- Om datorns system är nere måste du använda installationsmediet som används för att installera Windows för denna process. Sätt i installationsenheten du äger eller som du just har skapat och startar din dator. Följande steg skiljer sig från ett operativsystem till ett annat så följ dem i enlighet med detta:
- WINDOWS XP, VISTA, 7: Windows-installationen bör öppnas och uppmanas att ange önskat språk och tid och datuminställningar. Ange dem korrekt och välj Reparera din dator alternativ längst ner i fönstret. Håll den ursprungliga alternativknappen vald när du blir ombedd med Använd återställningsverktyg eller Återställ din dator och klicka på Nästa Välja Startreparation (det första alternativet) när du uppmanas till valet Välj ett återställningsverktyg.
- WINDOWS 8, 8.1, 10: Du kommer att se en Välj tangentbordslayout så välj det du vill använda. Skärmen Välj ett alternativ visas så navigera till Felsök >> Avancerade alternativ >> Kommandotolken
- Om du inte har problem med systemet kan du använda Windows UI för att komma åt den här skärmen. Om du använder Windows 10 på din dator finns det ett annat sätt att komma åt Advanced Startup på din dator. Använd Windows-nyckel + Jag för att öppna Inställningar eller klicka på Start-menyn och klicka på växelnyckel längst ner till vänster.
- Klicka på Uppdatering och säkerhet >> Återhämtning och klicka på Starta om nu under Avancerad start. Din dator fortsätter att starta om och du kommer att uppmanas med skärmen Avancerade alternativ.
- Klicka för att öppna Kommandotolken från skärmen Avancerade alternativ.
- Kommandotolken ska nu öppnas med administratörsbehörighet. Typ i kommandot som visas nedan och se till att du trycker på Enter efteråt.
bootrec / RebuildBcd bootrec / fixMbr bootrec / fixboot bootsect / ntfs60 C:
Notera: Byt ut platshållaren ”C:” med bokstaven på den enhet du felsöker
- Stäng kommandotolken efteråt och välj alternativet Starta om. Kontrollera om problemet är borta.
Lösning 2: Skanna din dator efter skadlig programvara
Även om detta låter överst, är skadliga programinfektioner en av de främsta orsakerna till detta problem och det är viktigt att du söker efter skadlig programvara på din dator. Skadliga program skulle vilja hindra dig från att köra saker från externa enheter och de kan till och med infektera dem. Följ stegen nedan för råd:
Här visar vi dig hur du skannar din dator med Malwarebytes eftersom det ofta visar de bästa resultaten med tanke på att den verkligen har en stor databas. Lycka till!
- Malwarebytes Anti-Malware är ett fantastiskt verktyg mot skadlig kod med en gratis version som du kan ladda ner från deras officiella webbplats. Förhoppningsvis behöver du inte hela paketet efter att du har löst problemet (såvida du inte vill köpa det och ha det klart för andra problem) så se till att du laddar ner testversionen genom att klicka här.
- Leta reda på den körbara filen som du just laddade ner från deras webbplats i mappen Nedladdningar på din dator och dubbelklicka på den för att öppna den på din dator.
- Välj var du vill installera Malwarebytes och följ installationsanvisningarna som kommer att visas på skärmen för att slutföra installationsprocessen.
- Öppna Malwarebytes genom att hitta den i Start-menyn eller på skrivbordet och välj Skanna alternativet finns på programmets startskärm.
- Verktyget kommer troligen att starta sin uppdateringsprocess för att uppdatera sin virusdatabas och sedan fortsätter den med genomsökningen. Ha tålamod tills processen är klar, vilket definitivt kan ta ett tag. Om skadlig kod upptäcks på din dator, bekräfta att du har den raderade eller karantän.
- Starta om din dator efter att skanningsprocessen är över och kontrollera om du fortfarande har problem med det okända filsystemet!
Notera: Du bör också använda andra säkerhetsskannrar om du kan berätta vilken typ av skadlig kod du har på din dator (ransomware, skräppost etc.). Bortsett från det kommer en enda skanner aldrig att kunna känna igen och ta bort alla typer av skadlig kod, så vi föreslår att du också försöker med andra!
Lösning 3: Starta en SFC-skanning
En SFC-skanning om det är ganska användbart eftersom det är ett verktyg som söker igenom din dator efter saknade systemfiler (särskilt systemfiler) och det kommer att försöka ladda ner och ersätta dem från Microsofts servrar. Den här metoden är utmärkt för användare som har krypterat en enhet på sin dator och har problem med att dekryptera den.
Verktyget kan startas via kommandotolken och användare har rapporterat att körning av en SFC-skanning som kan ta längre tid i detta scenario har utlöst en CHKDSK-skanning vid nästa start som fortsatte för att lösa problemet. Se till att du ger den här metoden en chans om ovanstående inte har hjälpt!
- Söka efter "Kommandotolken”Genom att skriva antingen direkt i Start-menyn eller genom att trycka på sökknappen bredvid den. Högerklicka på den första posten som kommer att dyka upp som ett sökresultat och välj "Kör som administratör" snabbmenypost.
- Dessutom kan du också använda Windows Logo Key + R-tangentkombinationer för att ta fram Kör dialogrutan. Skriv in "cmd”I dialogrutan som visas och använder Ctrl + Skift + Enter tangentkombination för admin Kommandotolken.
- Skriv in följande kommandon i fönstret och se till att du trycker på Enter efter att ha skrivit var och en. Vänta på "Åtgärden slutförd framgångsrikt" meddelande eller något liknande för att veta att metoden fungerade.
sfc / scannow
- Försök att starta om datorn och kontrollera om verktyget CHKDSK startar och uppmanas att kontrollera hårddisken för fel. Vänta tills den är klar med processen och kontrollera om problemet är borta.