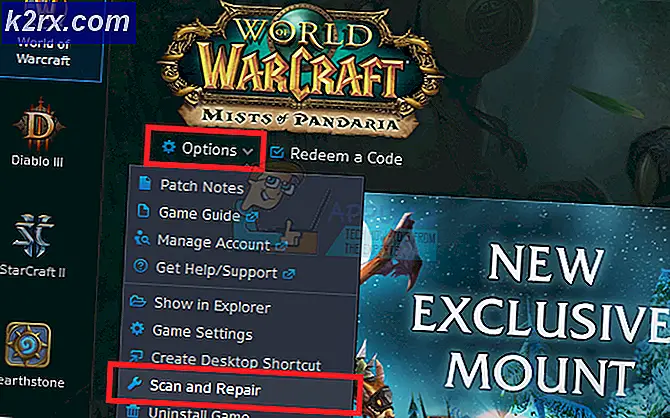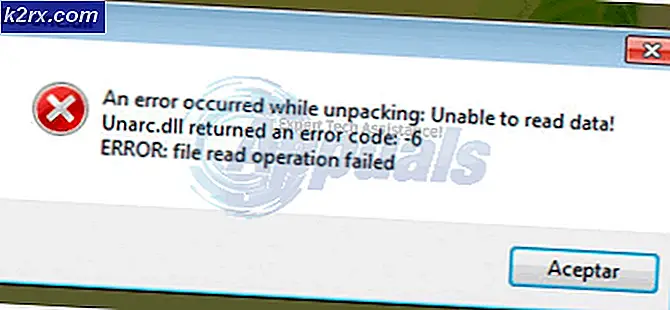Fix: Standardbläddrarehantering ändras till kant på Windows 10 (Uppdatering av skapare)
Windows 10-operativsystemet har möjlighet att återställa alla de förändringar som användarna har gjort när det gäller standardapps för olika uppgifter varje gång en större uppdatering eller en ny operativsystem laddas ner och installeras. Även om det här kan vara ganska irriterande, är det inte riktigt ett "problem" för användare eftersom de bara kan gå och ändra standardapparna men de vill, även om Microsoft ska komma på ett sätt att förhindra att Windows 10 gör det här varje gång en viktig uppdatering eller ny operativsystem byggs ut. Uppdateringen för Windows 10-skapare är inte annorlunda - när uppdateringen hämtas och installeras på en dator, återställs alla standardprogram för datorer till deras varianter.
Men medan de flesta användare framgångsrikt kan ändra sina standardprogram tillbaka till deras favoriter efter installationen av Creators Update, för många standardwebbläsare ändras tillbaka till Microsoft Edge - Microsofts halvbakade och vildt impopulära webbläsare för Windows - varje gång datorn startar om. För vissa av deras användare som påverkas av detta problem blir Microsoft Edge standardwebbläsaren för endast HTML- och PDF- filer efter omstart, medan för andra blir det standardwebbläsaren för alla filtyper. Användare som påverkas av det här problemet har rapporterat att standardwebbläsaren går tillbaka till Microsoft Edge, oavsett hur många gånger de ändrar den till sin föredragna webbläsare eller vilken metod de använder för att ändra sin standardwebbläsare.
Den vanligast föreslagna lösningen på detta oförklarliga försämringsproblem är att helt enkelt installera om Windows 10 från början . Medan det förmodligen kommer att fungera är det ganska extremt och det är inte nödvändigt att tillgripa en sådan extrem åtgärd när det är mycket enklare. Om din standardwebbläsare återgår till Microsoft Edge varje gång du startar om datorn, helt enkelt bli av med Microsoft Edge! Om du vill använda en annan webbläsare än Microsoft Edge som standardwebbläsare, vill du antagligen inte ha något att göra med Edge, så att bli av med det eller göra det föråldrat bör inte vara ett problem för dig.
Det finns två olika sätt att göra om att bli av med Microsoft Edge så att den inte blir din dators standardwebbläsare varje gång den startar om. Du kan antingen avinstallera den från din dator eller bara blockera den hela systemet och göra den föråldrad.
PRO TIPS: Om problemet är med din dator eller en bärbar dator, bör du försöka använda Reimage Plus-programvaran som kan skanna förvaret och ersätta korrupta och saknade filer. Detta fungerar i de flesta fall där problemet uppstått på grund av systemkorruption. Du kan ladda ner Reimage Plus genom att klicka härHur blockerar du Microsoft Edge-systemet hela
Du kan blockera Microsoft Edge över hela datorn, och allt du behöver för att göra det är ett smutsigt litet program som kallas Edge Blocker . Edge Blocker gör precis vad namnet antyder - det blockerar Microsoft Edge från lanseringen (även om du eller en app eller funktion på din dator försöker starta det!). Om du vill blockera Microsoft Edge på din dator måste du:
- Klicka här för att ladda ner Edge Blocker, och en .ZIP-fil som innehåller appen bör börja ladda ner för dig på några sekunder.
- När .ZIP-filen har laddats ner, navigera till var den hämtades till, leta upp den och pakka ut den.
- Leta reda på programmet med titeln EdgeBlock bland innehållet i .ZIP-filen och dubbelklicka på det för att starta det.
- När appen startas klickar du bara på Blockera för att blockera Microsoft Edge på din dator.
Så här avinstallerar du Microsoft Edge
Vad många Windows 10-användare inte vet är att det är helt möjligt att avinstallera lager Windows 10-appar från datorer - lager Windows 10-appar som Microsoft Edge. Du kan avinstallera Microsoft Edge genom att utföra ett par kommandon i Windows PowerShell, men det är mycket lättare att använda ett skript som är utformat speciellt för detta ändamål. För att avinstallera Microsoft Edge måste du:
- Gå hit och klicka på Download Uninstall Edge browser för Windows 10 för att ladda ner en .ZIP-fil som innehåller skriptet.
- När .ZIP-filen har laddats ner, navigera till var den hämtades till, leta upp den och pakka ut den.
- Leta reda på en fil med titeln Avinstallera kant bland innehållet i .ZIP-filen och dubbelklicka på den för att starta den.
- Windows SmartScreen kan visa en varning när du försöker starta avinstallationssidan Om det visar en varning, klicka på Mer information och sedan på Kör ändå . Om du inte ser någon varning, hoppa över det här steget.
- Vänta på att manuset ska fungera i magi. Du vet att det är klart när du ser ett meddelande om att Microsoft Edge ska avinstalleras. Vänligen starta om Windows 10. inom prompt.
- Starta om datorn. När datorn startar upp märker du att din dator inte längre har Microsoft Edge installerad.
Efter att du antingen har blockerat eller avinstallerat Microsoft Edge kan du antingen välja att hålla det blockerat / avinstallerat eller om du vill ha det på din dator väntar du på Microsoft om att åtgärda det här specifika skaparuppdateringsproblemet och avblockera Microsoft Edge eller installera om det från butiken när det händer.
PRO TIPS: Om problemet är med din dator eller en bärbar dator, bör du försöka använda Reimage Plus-programvaran som kan skanna förvaret och ersätta korrupta och saknade filer. Detta fungerar i de flesta fall där problemet uppstått på grund av systemkorruption. Du kan ladda ner Reimage Plus genom att klicka här