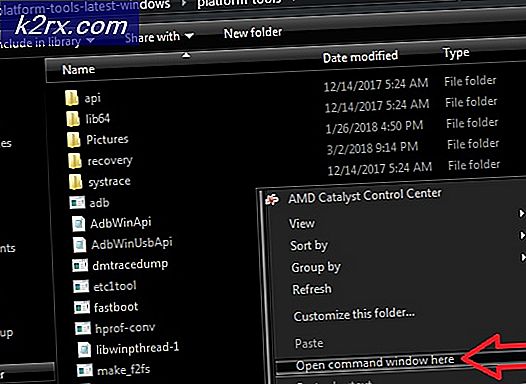Så här fixar du Kodi Crashing på Windows 7, 8 eller 10
Kodi är en av de mest populära plattformarna för närvarande för att titta på filmer eller TV på olika plattformar. Det är i grunden en programvara för mediaspelare med öppen källkod. Du kan enkelt lägga till många tillägg från utvecklare från tredje part för att förbättra din upplevelse som helhet.
Med Kodi som används över många plattformar och är öppen källkod finns det många problem som det stöter på. En av dessa problem är var det fortsätter att krascha i Windows OS. Detta är ett mycket vanligt problem och har vanligtvis inte mycket att göra med datorns interna moduler. Här i den här artikeln kommer vi att gå igenom alla olika skäl till varför problemet uppstår och vad de möjliga lösningarna är för att åtgärda det.
Vad orsakar Kodi att krascha på Windows?
Efter att ha märkt en drastisk ökning av frågan började vi undersöka och fick reda på att problemet uppstod på grund av flera olika skäl. Alla är kanske inte tillämpliga i ditt fall eftersom varje dators konfiguration är annorlunda. Här är några av orsakerna:
Innan vi går vidare med lösningarna, se till att du är inloggad som administratör. Du har också en aktiv internetanslutning som kommer att ladda ner Kodi.
Lösning 1: Inaktivera tillägg
Detta är kanske den vanligaste anledningen till att Kodi kraschar på din dator. Kodi tillåter tredjepartsutvecklare att skapa tillägg för plattformen som användarna kan installera när som helst. Det faktum att dessa tillägg inte skapas av Kodi, de har kompatibilitetsproblem.
Därför är det första steget att ta i felsökningen att inaktivera tilläggen själva. Inaktivera var och en av dem, starta om datorn och kontrollera sedan om kraschen fortfarande inträffar.
Lösning 2: Inaktivera VPN och brandväggar
En annan anledning till att du kan uppleva kraschen är på grund av VPN och brandväggar installerade i ditt nätverk. Detta inkluderar också fallet där du använder ett VPN på din konsol. VPN: s omdirigerar internettrafiken via en proxy och imiterar att du kommer från en annan plats jämfört med din faktiska fysiska. Denna process har dock många brister och låter ibland inte Kodi ansluta framgångsrikt.
Om du har alla VPN: er eller Brandväggar ansluten till din konsol eller ditt nätverk, inaktivera dem ordentligt. Se till att du har en öppen internetanslutning utan komplexitet. Om du använder ett institutionellt nätverk, se till att du byter till ett privat nätverk. Institutioner har inställningar som inte tillåter flera förfrågningar att gå vidare.
Lösning 3: Inaktivera HQ-uppskalare och hårdvaruacceleration
HQ Upscalers är mekanismer som används för att skala upp videor med lägre upplösning så att de verkar bättre än vad de är i verkligheten. Den här funktionen förbättrar kvaliteten på videostreaming på din Kodi-enhet. Trots de användbara funktionerna är de kända för att orsaka problem ibland om anslutningen är låg eller om systemet där Kodi körs är lågt specificerat. Vi kan sänka alternativet HQ Upscaler och sedan försöka buffra videon. Förhoppningsvis kommer problemet att lösas utan några problem.
En annan sak som vi kommer att inaktivera är hårdvaruacceleration. Hårdvaruacceleration använder hårdvarukomponenter för att öka mjukvaruåtergivningen av videor och andra grafiskt intensiva aktiviteter. Som med fallet med HQ Upscalers är det också känt att det orsakar problem. I den här lösningen kommer vi att inaktivera / sänka båda alternativen.
- Öppna din Inställningar> Spelare och klicka sedan på Expert finns längst ner i den vänstra navigeringsfönstret och se till att expertläget är aktiverat.
- Klicka nu på videoklipp fliken och navigera ner till Bearbetning Sök här efter följande post:
Aktivera HQ-skalare för skalning ovan.
Klicka på nedåtpil och ta ner det till 10%.
- Nu, precis under det alternativ som vi just ändrat, hittar du alternativet Tillåt hårdvaruacceleration - DXVA2. Klicka på den en gång för att Inaktivera
- Starta om enheten helt och återställ också ditt nätverk. Kontrollera nu om buffringsproblemet är löst.
Lösning 4: Installera om Kodi
Kodi Du bör kontrollera om Kodi är det uppdaterad till den senaste tillgängliga versionen. Teamet släpper bygga en gång i taget riktar sig till olika buggfixar och nya funktioner. Du bör gå till den officiella webbplatsen och ladda ner den senaste versionen. Du kan välja något av alternativen (Installatör eller Windows Store). Från och med detta datum är v17.6 “Krypton” den nyaste.
Om din Kodi redan har uppdaterats till den senaste versionen bör du installera om den efter att du har avinstallerat hela programvarumodulen.
- Tryck på Windows + R, skriv “appwiz.cpl”I dialogrutan och tryck på Enter.
- Här listas alla olika applikationer som är installerade på din dator. Navigera genom dem alla tills du hittar Kodi. Högerklicka på den och avinstallera.
- Ladda ner nu den senaste versionen från den officiella webbplatsen och installera den på din dator.
Lösning 5: Uppdatera grafikdrivrutiner
Om ingen av ovanstående lösningar fungerar och spelet fortfarande matar ut grafikkortfelet, försöker vi uppdatera dina grafikdrivrutiner till den senaste tillgängliga versionen. Grafikdrivrutiner kommunicerar information mellan spelet och hårdvaran. Med hjälp av dessa drivrutiner visar grafikhårdvaran grafik på din skärm. Om dessa på något sätt är korrupta eller ofullständiga kommer du att uppleva kraschen.
Här i den här lösningen kommer vi att installera DDU (Display Driver Uninstaller) och sedan använda den för att ta bort de aktuella drivrutinerna. Då kommer vi att kontrollera om standarddrivrutinerna fungerar. Om de inte gör det kommer vi att uppdatera dem till den senaste versionen.
- Installera verktyget Visa avinstallationsprogram för drivrutiner. Som nämnts tidigare säkerställer detta att alla rester tas bort från datorn. Om du fortfarande inte vill använda detta kan du fortsätta med Enhetshanteraren. När installationen är klar måste du starta din dator i säkert läge. Du kan lära dig att starta din dator i säkert läge genom att läsa vår artikel om den.
- När du är i felsäkert läge, starta Display Driver Uninstaller med den körbara som just skapades.
- En gång i applikationen, klicka på Rengör och starta om. DDU tar nu bort alla befintliga drivrutinsfiler och startar om datorn efter att åtgärden är klar.
- Starta din dator i normalt läge, tryck på Windows + R, skriv “devmgmt.msc”I dialogrutan och tryck på Enter. Förmodligen kommer standarddrivrutinerna att installeras. Om inte, högerklicka på ett tomt utrymme och välj “Sök efter maskinvaruändringar”. Försök nu starta spelet och se om standarddrivrutinerna löser det kraschande problemet.
- Nu finns det två metoder för att uppdatera grafikdrivrutinerna; antingen kan du uppdatera dem automatiskt med Windows Update eller manuellt genom att bläddra till filen där dina grafikdrivrutiner finns. Om automatisk uppdatering misslyckas måste du navigera till tillverkarens webbplats och ladda ner drivrutinerna först.
För att uppdatera högerklickar du på din hårdvara och väljer Uppdatera drivrutinen. Välj nu något av de två alternativen enligt ditt fall.