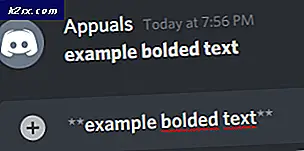Fix: Det här programmet är blockerat av grupppolicy
När du försöker starta en applikation eller ett program på en Windows 7/8/10-dator har många användare rapporterat att respektive program eller program inte öppnas och uppfylls med ett felmeddelande som i grunden anger att programmet eller programmet inte kan öppnas eftersom det är blockerad av grupppolicy. Hela felmeddelandet läser:
Detta program är blockerat av grupppolicy. För mer information kontakta din systemadministratör.
Grupppolicy är ett smutsigt lite Windows-verktyg för nätverksadministratörer som kan användas för att distribuera användar-, säkerhets- och nätverkspolicy till ett helt nätverk av datorer på den enskilda maskinnivån. Problemet har varit och fortsätter att vara ett problem för otaliga användare av Windows 7/8/10 och kan påverka en mängd olika program och program och kan även påverka mer än ett program / program på en enda drabbad dator.
Detta problem är, i nästan alla fall, orsakad av den drabbade användaren som möjliggör programvaran för begränsning av program och glömmer bort det eller en annan applikation eller bugg på något sätt möjliggör programbegränsningspolitiken. Det här problemet kan dock också orsakas av att ett program - som ett säkerhetsprogram för tredje part - är konfigurerat för att blockera vissa program från körning vilket av någon anledning visar att det här programmet är blockerat av felmeddelande om grupppolicy när användaren försöker att köra en blockerad applikation.
Eftersom det finns en mängd olika möjliga orsaker till denna fråga finns det också ett brett utbud av olika potentiella lösningar, varvid följande är de mest effektiva:
Lösning 1: Inaktivera programvarubegränsningspolicyn med en .BAT-fil
Öppna en ny ny instans av anteckningsblock .
Skriv eller klistra in följande text i blankt förekomst av Anteckningar :
REG ADD HKLM \ SOFTWARE \ Policies \ Microsoft \ Windows \ Safer \ CodeIdentifiers \ / v DefaultLevel / t REG_DWORD / d 0x00040000 / f
Tryck Ctrl + S för att spara det nya dokumentet.
Navigera till var du vill att filen ska sparas.
Öppna rullgardinsmenyn framför Spara som typ och klicka på Alla filer .
Du kan namnge filen något, så länge du ger det en .BAT Exempelvis kommer namnet filen solution.bat att vara bra.
Klicka på Spara .
Navigera till var du sparade .BAT- filen och dubbelklicka på den för att starta den.
Om du blir ombedd att bekräfta åtgärden i en popup, bekräfta den.
.BAT- filen startar en kommandoprompt och kör det kommando som programmeras in i det, men det tar bara några sekunder på även de långsamaste datorerna. När .BAT- filen är klar kör kommandot och kommandotolkningen har stängts, starta om datorn.
När datorn startar, försök starta (var och en av) den eller de berörda programmen, och de ska starta framgångsrikt.
Lösning 2: Ta bort alla konfigurerade grupppolicyer med hjälp av Registereditorn
När en grupppolicy är konfigurerad i ett nätverk läggs registervärden för den skapade grupppolicyen till registren för varje enskild dator som är ansluten till nätverket. Detta gäller även när det gäller programvarubegränsningspolitiken, varför du kan inaktivera programvarubegränsningspolicyn genom att använda Registereditorn för att radera alla konfigurerade grupppolicyer. För att göra det måste du:
Tryck på Windows-logotypen + R för att öppna en körning
Skriv regedit i dialogrutan Kör och tryck på Enter för att starta registret .
PRO TIPS: Om problemet är med din dator eller en bärbar dator, bör du försöka använda Reimage Plus-programvaran som kan skanna förvaret och ersätta korrupta och saknade filer. Detta fungerar i de flesta fall där problemet uppstått på grund av systemkorruption. Du kan ladda ner Reimage Plus genom att klicka härI den vänstra rutan i Registereditorn, navigerar du till följande katalog:
HKEY_LOCAL_MACHINE > Programvara > Politik
I den vänstra rutan, leta och högerklicka på Microsoft -undernyckel under registernyckeln, klicka på Ta bort i snabbmenyn och klicka på Ja i den resulterande popupen för att bekräfta åtgärden.
I den vänstra rutan i Registereditorn, navigerar du till följande katalog:
HKEY_CURRENT_USER > Programvara > Politik
I den vänstra rutan, leta och högerklicka på Microsoft -undernyckel under registernyckeln, klicka på Ta bort i snabbmenyn och klicka på Ja i den resulterande popupen för att bekräfta åtgärden.
I den vänstra rutan i Registereditorn, navigerar du till följande katalog:
HKEY_CURRENT_USER > Programvara > Microsoft > Windows > CurrentVersion
I den vänstra rutan, leta och högerklicka på underrubrik Grupprincipobjekt under registernyckeln CurrentVersion, klicka på Ta bort i snabbmenyn och klicka på Ja i den resulterande popupen för att bekräfta åtgärden.
I den vänstra rutan i Registereditorn, navigerar du till följande katalog:
HKEY_CURRENT_USER > Programvara > Microsoft > Windows > CurrentVersion
I den vänstra rutan, leta och högerklicka på underrubrik Policies under CurrentVersion registernyckel, klicka på Ta bort i snabbmenyn och klicka på Ja i den resulterande popupen för att bekräfta åtgärden.
Stäng registerredigeraren .
Starta om datorn.
När datorn startar om, om programvarubegränsningspolicyn är aktiverad, kommer den inte längre att träda i kraft så att du ska kunna starta och köra alla berörda program.
Obs! Om du försöker hitta den här lösningen upptäcker du att en av registernycklarna som behöver raderas saknas från din dator, hoppa över det här steget och fortsätt till nästa.
Lösning 3: Inaktivera Symantec Endpoint Protection programblockeringsfunktion
Symantec Endpoint Protection kommer med möjligheten att blockera alla program på flyttbara enheter från körning, och om det här alternativet är aktiverat kan det leda till att programmet är blockerat av felmeddelande i grupppolicy när du försöker starta ett blockerat program. Om så är fallet borde du kunna lösa problemet genom att helt enkelt inaktivera Symantec Endpoint Protection programblockeringsfunktion. För att göra det måste du:
Starta Symantec Endpoint Protection Manager .
Leta reda på och navigera till programmets program- och enhetskontroll
I fönstrets vänstra fönster i fönstret Program och enhetskontroll klickar du på Programkontroll .
Se till att kryssrutan bredvid Block-programmen från körning från flyttbara enheter (AC2) Application Control-policy är tom och inte markerad, vilket innebär att policyn är inaktiverad. Om kryssrutan är markerad och policyn är aktiverad, avmarkera och inaktivera den.
Spara de ändringar du har gjort.
Stäng Symantec Endpoint Protection Manager .
Starta om datorn - ändringarna träder i kraft när datorn startas upp, varefter du kan kontrollera om problemet är löst eller inte.
Obs! Den här lösningen är endast för berörda användare som har Symantec Endpoint Protection installerat på sina datorer.
PRO TIPS: Om problemet är med din dator eller en bärbar dator, bör du försöka använda Reimage Plus-programvaran som kan skanna förvaret och ersätta korrupta och saknade filer. Detta fungerar i de flesta fall där problemet uppstått på grund av systemkorruption. Du kan ladda ner Reimage Plus genom att klicka här