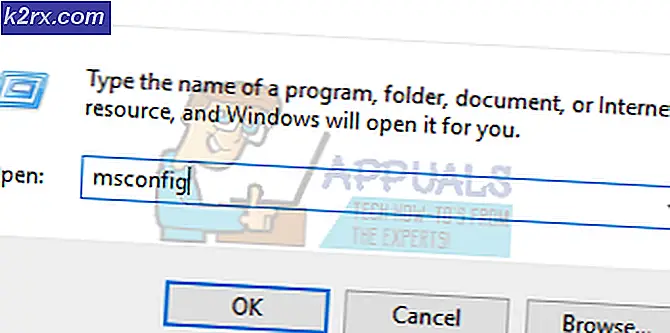Fix: NVIDIA Dela svarar inte
När användare slår på sin dator eller GeForce Experience-applikationen får de ett felmeddelande. NVIDIA-delen svarar inte. Du måste vänta ett par minuter innan felet går bort och du kan få tillgång till datorn på rätt sätt. Det här felet kom i rampljuset efter årsdagens uppdatering av Windows 10.
NVIDIA Share är ett hårdvaruaccelererat skärminspelningsverktyg som finns i sin GeForce Experience-applikation. Den har många inspelningsfunktioner som att konfigurera för att spela in skärmen en gång bakom, vilket ger användaren stor flexibilitet. Den ultimata åtgärden för detta problem är att stänga av NVIDIA Share, men innan vi gör det kommer vi att titta på några lösningar för att åtgärda situationen.
Lösning 1: Ändra till ett standardtema
En anmärkningsfull lösning på problemet är att ändra temat för din dator till standardtema. Men vi rekommenderar att du byter till ett Aero-tema. Vi märkte att datorn efter att ha ändrat temat fortfarande skulle fastna men bara för ett par sekunder i stället för långa minuter som tidigare.
- Högerklicka någonstans på skrivbordet och välj Anpassa .
- Klicka på Teman med hjälp av navigationsfönstret i vänster på skärmen. Klicka nu på Tema inställningar .
- Välj någon av de standardteman som finns under rubriken Windows Standard Teman .
- När du har tillämpat temat starta om datorn och kontrollera om problemet fortfarande kvarstår.
Lösning 2: Inaktiverar Instant Replay
Instant Replay är en funktion i NVIDIA Share som kontinuerligt registrerar en specifikt definierad tid (förmodligen 1 minut). Om något häftigt hände skulle du trycka på snabbtangenten och den sista minuten sparas automatiskt på datorn. Efter att ha experimenterat lite kom vi fram till att Instant Replay också hade en hand i det här felet. Du kan enkelt inaktivera det genom att navigera till NVIDIA Share-inställningar och växla alternativet Av. Observera att inspelning och omedelbar återuppspelning är två olika funktioner. Med inspelning startar och stoppar du inspelningen manuellt medan den omedelbara uppspelningen redan spelar in din spelning, men också bortse från filerna som är mer än en minut (det här säkerställer att du får den senaste "1 minuten") i din omedelbara uppspelning.
Lösning 3: Nedgradering GeForce Experience Application
En annan lösning för detta problem är att nedgradera versionen av GeForce Experience-programmet. GeForce 3.0 är känt för att orsaka ton olika buggar och problem som den vi upplever. Om du inte vill permanent avaktivera Dela men också åtgärda problemet som inte svarar kan du nedgradera versionen av GeForce-programmet.
PRO TIPS: Om problemet är med din dator eller en bärbar dator, bör du försöka använda Reimage Plus-programvaran som kan skanna förvaret och ersätta korrupta och saknade filer. Detta fungerar i de flesta fall där problemet uppstått på grund av systemkorruption. Du kan ladda ner Reimage Plus genom att klicka här- Tryck på Windows + R, skriv appwiz. cp l och tryck på Enter. Avinstallera programmet GeForce Experience.
- Ladda ner en tidigare version och installera den i enlighet med detta.
Lösning 4: Uppdatering av GeForce Experience och Drivers
Om alla ovanstående lösningar inte fungerar kan vi försöka uppdatera grafikdrivrutinen. Det kan vara möjligt att din grafikdrivrutin inte är korrekt konfigurerad eller föråldrad. Vi måste helt radera alla drivrutinsfiler innan vi installerar den nya drivrutinen. Därför måste vi använda verktyget Display Driver Uninstaller. Du kan enkelt ladda ner verktyget via internet. Du kan ladda ner programmet GeForce Experience från NVIDIAs officiella webbplats.
- Efter installation av Display Driver Uninstaller (DDU), starta datorn i säkert läge . Du kan lära dig hur du startar datorn i säkert läge genom att läsa vår artikel om den.
- När du startat datorn i säkert läge startar du programmet som just installerades. Välj alternativet Säkert läge .
- När du har startat programmet väljer du det första alternativet Rengör och starta om . Applikationen avinstallerar automatiskt de installerade drivrutinerna och startar om datorn på nytt.
- Starta datorn i normalt läge och starta programmet. Öppna fliken Drivrutiner och klicka på knappen Driver Download . Ange din specifikation på höger sida av skärmen och klicka på Starta sök efter programmet för att söka efter de optimala drivrutinerna för din dator.
- Efter att drivrutinen och GeForce Experience har uppdaterats, starta om datorn och kontrollera om problemet har lösts.
Lösning 5: Inaktivera NVIDIA Share
Om alla ovanstående lösningar inte fungerar kan vi inaktivera NVIDIA Share för gott. Detta kommer att stoppa problemet som inte svarar, men du förlorar funktionaliteten för NVIDIA Share. Du kan alltid sätta tillbaka funktionen när som helst.
- Öppna Nvidia GeForce Experience- programmet som administratör.
- Navigera till fliken " Allmänt" med hjälp av navigationsfönstret i vänster på skärmen. Vrid avdelningen genom att klicka på strömbrytaren framför den. Tryck på Apply för att spara ändringar och avsluta.
- Starta om datorn och kontrollera om problemet har löst ut.
PRO TIPS: Om problemet är med din dator eller en bärbar dator, bör du försöka använda Reimage Plus-programvaran som kan skanna förvaret och ersätta korrupta och saknade filer. Detta fungerar i de flesta fall där problemet uppstått på grund av systemkorruption. Du kan ladda ner Reimage Plus genom att klicka här