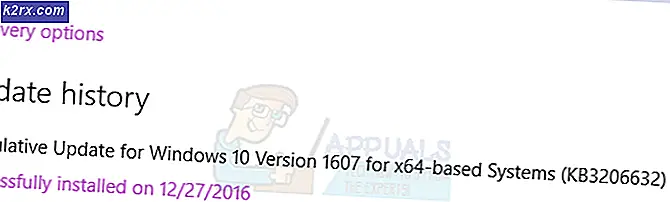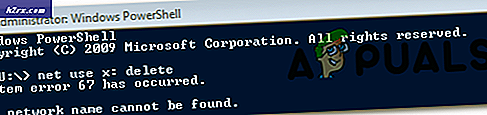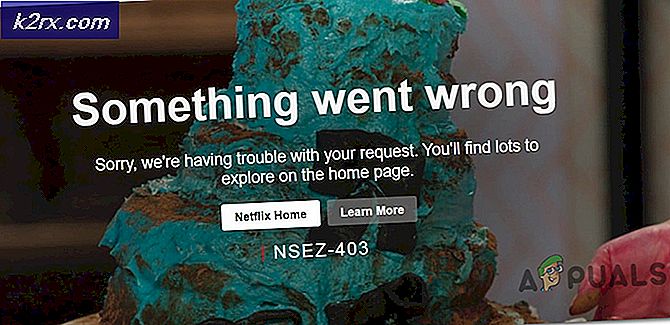Åtgärda storport.sys BSOD-fel på Windows 10
De storport.sys BSOD på Windows 10 fel uppstår på grund av föråldrade enhetsdrivrutiner, särskilt lagringsdrivrutiner, strömproblem med SSD, fel strömkonfiguration eller skadad Windows-installation.
Storport.sys är en Windows-systemfil skapad av “Microsoft Storage Port Driver”. Denna fil är relaterad till lagring av data på systemets lagringsmaskinvara.
Vad orsakar storport.sys BSOD på Windows 10-fel?
Efter att noggrant ha gått igenom användarrapporterna som skickats till oss har vårt analysteam kommit fram till att detta fel främst kan hända på grund av programvaruproblemen. Några av dessa frågor är:
Lösning 1: Uppdatera enhetsdrivrutiner
En skadad enhetsdrivrutin kan orsaka ett BSOD-fel i systemet. Den här felaktiga drivrutinen kan inte kommunicera ordentligt mellan enheten och systemets kärna, vilket leder till BSOD-felet. För att undvika detta måste du behålla systemets drivrutiner uppdaterad.
- Följ instruktionerna i vår artikel om hur du startar din dator i säkert läge.
- När du är inne säkert läge, tryck på Windows + R, skriv “devmgmt.msc”I dialogrutan och tryck på Enter.
- En gång i enhetshanteraren, expandera drivrutinerna en efter en och klicka påUppdatera drivrutinen.
- Välj det första alternativetSök automatiskt efter uppdaterad drivrutinsprogramvaraför automatiska uppdateringar och det andra alternativetBläddra i min dator efter drivrutinsprogramvaran för manuell uppdatering, som ska se till att drivrutinen laddas ner från tillverkarens webbplats.
- Omstart din dator efter att ha uppdaterat alla drivrutiner och se om det löser något.
Glöm inte att uppdatera din Lagringsdrivrutiner. Du kan ladda ner Intel Rapid Storage Technology Driver om du använder en Intel-lagringsenhet. Om en drivrutin har problem under installationen / uppdateringen, försök att använda kompatibilitetsläget för att installera den drivrutinen. Använd följande steg för kompatibilitetsläge:
- Högerklicka på Installationsfil för den problematiska drivrutinen och klicka på “Egenskaper".
- Gå till “Kompatibilitet" fliken och markera kryssrutan till vänster om "Kör det här programmet i kompatibilitetsläge för".
- Klicka nu på listrutan och välj “Windows 8, klicka sedan på “Tillämpa" & Klicka på "OK".
- Installera och kontrollera att den fungerar.
- Om inte, upprepa ovanstående steg den här gången för Windows 7från listrutan.
Du bör uppdatera alla drivrutiner som är möjliga att uppdateras och efter uppdatering av drivrutiner eller kompatibilitetstest, kontrollera om problemet är löst.
Lösning 2: Power Cycle SSD
En plötslig avstängning eller strömavbrott är känd för att orsaka problem med systemets SSD som sedan kan orsaka storport.sys-felet. Att göra en strömcykel för SSD kan lösa problemet.
- Stäng av din dator.
- Koppla ifrån din dator frånALLT nätaggregat (nätadapter och / eller ta ut batteriet om du använder en bärbar dator).
- Lång press de strömknappen i minst 30 sekunder och vänta sedan i 10 minuter.
- Anslut igenALLT nätaggregat (nätadapter och / eller ta ut batteriet om du använder en bärbar dator).
- Ström på systemet.
- När systemet är påslaget. Tryck och håll ned Flytta Klicka sedan Windows-logotangenten > strömikonen > Stänga av.
- Håll intrycktF2-tangent för att komma in i BIOS (du bör använda systemets funktionsknapp för att komma in i BIOS).
- Låt systemet stanna i BIOS i 20 minuter.
- Upprepa stegen 1 till 3.
- Ta bort SSD från din dator:
För ett skrivbord: koppla loss kablarna.
För en bärbar dator: koppla bort enheten från korsningen. - Vänta 30 sekunder innan du återansluter enheten till din dator.
- Anslut igen ALLA strömförsörjningar (nätadapter och / eller batteri om du använder en bärbar dator).
Ström på din dator och kontrollera om storport.sys BSOD på Windows 10-felet är fixat.
Lösning 3: Återställ strömkonfiguration
En trasig ströminställning kan orsaka storport.sys BSOD-fel. Denna trasiga effektinställning kan till och med ibland gå igenom flera systemåterstarter. Vissa användare har till och med rapporterat att det står flera installationer av Windows. Så att återställa det till standard kan lösa vårt problem.
- Känga systemet i Säkert läge.
- Typkommandotolkenhögerklicka i Windows-sökrutan på skrivbordetKommandotolken och väljKör som administratör.
- KlickJaatt acceptera UAC om du uppmanas till det.
- Typ (eller kopiera och klistra in) följande kommando i kommandotolken. Tryck sedan påStiga påpå tangentbordet.
powercfg -restoredefaultschemes
- Omstart systemet.
Kontrollera om problemet är löst, eller fortsätt till nästa lösning.
Lösning 4: Installera om Windows
Om det fortfarande inte har hjälpt dig hittills är det dags att flytta till sista utväg, vilket är återinstallationen av Windows själv. Den rena installationen hänvisar till processen där du återställer datorn helt genom att ta bort alla filer och applikationer från den och installera Windows-filer från grunden.