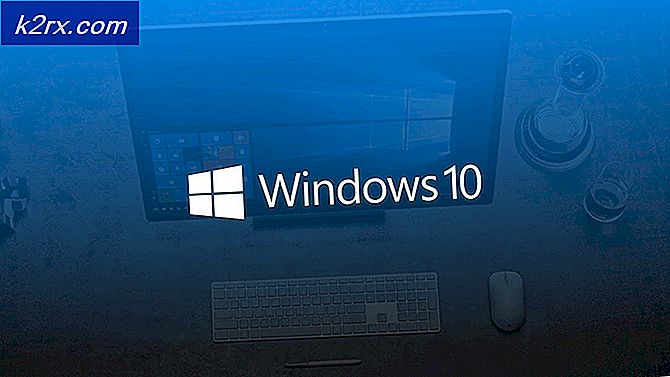Fix: Det gick inte att uppdatera Minecraft Native Launcher
Minecraft är ett mycket populärt spel som många människor verkligen gillar att spela. Nyligen klagar många användare på problemet som hindrar dem från att uppdatera och / eller spela spelet. Det här problemet uppstår när du försöker installera de senaste Minecraft-uppdateringarna via Minecraft-startprogrammet. Användarna ser felmeddelandet (nedan) under eller i slutet av uppdateringen. När det här felet visas startar uppdateringen antingen om eller fastnar. Å andra sidan är vissa användare det
Vad orsakar att det inte går att uppdatera Minecraft native launcher-felet?
Listan över saker som kan orsaka det här problemet ges nedan
Metod 1: Reparera Minecraft
Ibland börjar program ge ett fel på grund av vissa korrupta eller trasiga filer. Det är ganska vanligt att filer blir korrupta med tiden. Lyckligtvis finns det ett alternativ i listan Avinstallera program i Windows som låter dig reparera applikationen. Så följ stegen nedan för att reparera Minecraft och allt ska fungera bra efteråt.
- Håll Windows-tangent och tryck R
- Typ appwiz.cpl och tryck Stiga på
- Leta upp Minecraft från programlistan
- Nu högerklicka på Minecraft och välj reparera. Följ alla ytterligare instruktioner på skärmen och det är det
Metod 2: Ladda ner Minecraft från Minecraft.net
Nedladdning av en ny kopia direkt från Minecraft.net har hjälpt till att lösa problemet för många användare. Detta beror på att den nya startprogrammet kan ha några problem med att ladda ner filerna åt dig, särskilt om ditt internet är långsamt. Så allt du behöver göra är att ladda ner filen själv. Följ stegen nedan för detaljerade instruktioner om hur du laddar ner från webbplatsen
- Klick här för att gå till minecraft.net nedladdningssida
- Klicka på Prova en alternativ nedladdning Den här länken ska ligga precis under den stora nedladdningsknappen.
- Ladda ner nu minecraft.exe från den här sidan och kör filen
Detta bör lösa problemet.
Notera: Om problemet inte löses följer du stegen nedan
- Håll Windows-tangent och tryck E för att öppna Utforskaren
- Typ %Applikationsdata% i adressfältet och tryck på Stiga på
- Leta reda på Minecraft-mappen och Högerklicka Välj Radera. I grund och botten måste du ta bort alla Minecraft-relaterade filer så att den nyligen nedladdade installationsfilen kan få en ny start.
- Försök nu starta den nedladdade filen (som du laddade ner från stegen ovan) och kontrollera om den fungerar.
Metod 3: Inaktivera Antivirus
Om du har ett antivirusprogram installerat på ditt system, börja med att inaktivera programmet. Antivirusprogram är kända för att blockera andra applikationer. I det här specifika fallet kan ditt antivirusprogram blockera Minecraft från att ansluta till Mojang-servrarna. Det som är bra är att nästan alla större antivirusprogram kommer med ett inaktiveringsalternativ nuförtiden så att du inte behöver avinstallera det helt. Följ stegen nedan för att inaktivera antivirusprogrammet
- Högerklicka på din antivirusikon från systemfältet
- Välj Avast Shield-kontroll (det här alternativet varierar beroende på ditt antivirusprogram)
- Välj lämpligt tidsalternativ för att inaktivera antivirusprogrammet
Om allt börjar fungera bra efter att du har inaktiverat antivirusprogrammet är problemet med ditt antivirusprogram. Du kan antingen avinstallera antivirusprogrammet eller lägga till startprogrammet i vitlistan. Båda dessa alternativ fungerar.