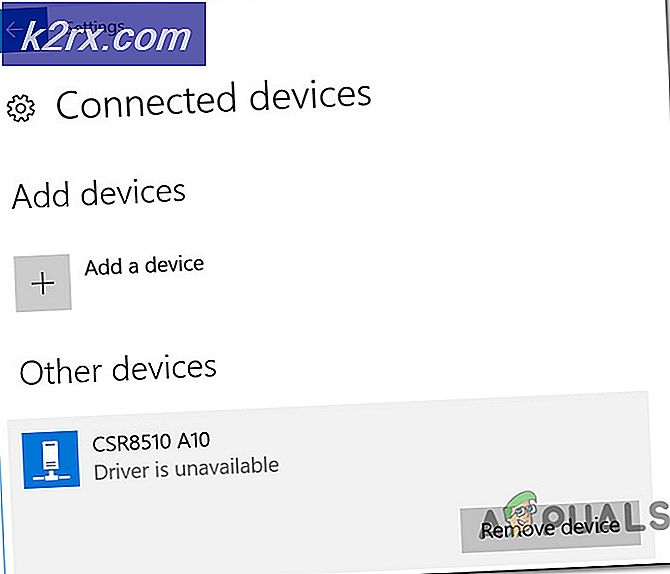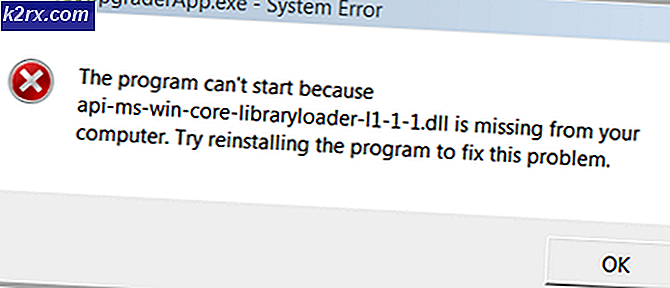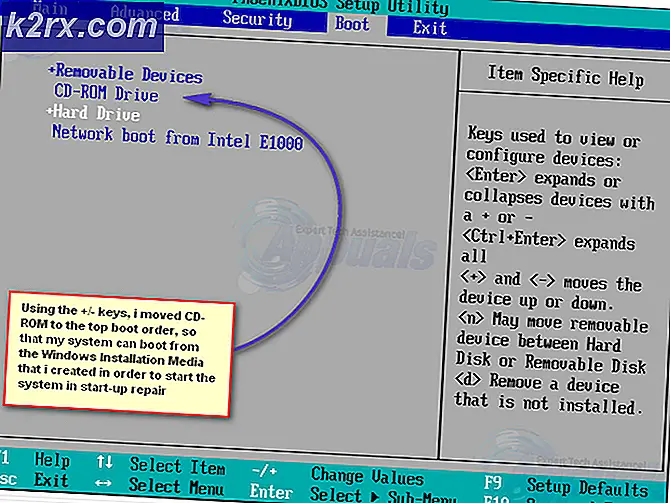Hur fixar jag iTunes-felkod 17 på Windows?
Vissa Windows-användare rapporterar att de ser Efelkod 17 när du försöker återställa sin iPad eller iPhone eller när du försöker uppdatera iTunes-applikationen till den senaste versionen. Det här problemet uppstår om din PC eller Mac inte kan kommunicera med Apples programvaruuppdateringsserver.
Den främsta orsaken som kommer att orsaka detta problem är en föråldrad iTunes-version. I de flesta fall underlättas detta av någon form av korruption som påverkar automatisk uppdatering av komponenten. Om detta scenario är tillämpligt kan du försöka uppdatera iTunes manuellt. Om detta inte fungerar, bör du försöka installera om iTunes manuellt (stationär eller UWP-version).
Men som vissa drabbade användare har bekräftat kan detta problem också vara resultatet av en överskyddande brandväggslösning som slutar blockera iTunes utgående anslutningar. I det här fallet är det bästa sättet att avinstallera brandväggen och leta efter en mildare lösning.
Metod 1: Uppdatera iTunes till den senaste versionen (endast Windows)
Om du stöter på det här problemet i Windows är det troligt att du ser felkoden 17 på grund av att du använder en föråldrad Itunes-version.
Även om iTunes inte har några problem att uppdatera automatiskt på macOS, finns det många användarrapporter som signalerar att iTunes slutar uppdatera av sig själv även om funktionen för automatisk uppdatering är aktiverad.
Om du tror att detta scenario är tillämpligt bör du börja med att gå till Hjälp> Sök efter uppdateringar och se om den här skanningen lyckas identifiera och installera en ny version.
Om du får ett annat fel eller om ingen ny version identifieras, följ instruktionerna nedan för att avinstallera iTunes och installera den senaste versionen manuellt. Den här åtgärden kommer att sluta rensa alla typer av appkorruption som kan bidra till uppkomsten av iTunes 17-felkoden.
Följ en av guiderna nedan för att installera om iTunes på din Windows-dator. Det finns två guider - en för skrivbordsversionen och en för UWP-versionen (Universal Windows Platform). Följ guiden som gäller för det program du använder
Installera om desktopversionen av iTunes
- Tryck Windows-tangent + R att öppna upp en Springa låda. Skriv sedan 'Appwiz.cpl' i textrutan och slå Stiga på för att komma åt Program och funktioner meny.
- När du är inne på skärmen Program och funktioner, flytta dig ner genom listan över installerade applikationer och leta upp iTunes. När du väl ser det högerklickar du på det och väljer Avinstallera från den nyligen visade snabbmenyn.
- Följ sedan anvisningarna på skärmen för att slutföra avinstallationsprocessen. När operationen är klar klickar du på Utgivare högst upp på listan för att beställa listorna baserat på deras utgivare.
- Därefter avinstallerar du allt som publiceras av Apple Inc.tills alla komponenter relaterade till Apple är helt borttagna.
- När allt relaterat har avinstallerats startar du om din maskin och väntar på nästa start.
- När nästa startningssekvens är klar, besök den här länken (här), bläddra till Letar efter andra versioner avsnittet och klicka på Windows för att ladda ner iTunes-versionen som är kompatibel med ditt ekosystem.
- När nedladdningen är klar dubbelklickar du på installationens körbarhet och följer anvisningarna på skärmen för att slutföra installationen.
- Starta om datorn igen och se om du fortfarande stöter på samma felkod 17i iTunes.
Installera om UWP-versionen av iTunes
- Öppna en Springa dialogrutan genom att trycka på Windows-tangent + R. Skriv sedan ”ms-inställningar: appsfeatures”Och tryck Stiga på för att öppna uppAppar och funktioner fliken i inställningar flik.
- När du väl är inne i Appar och funktioner menyn, använd sökfunktionen för att söka efteriTunes'. Klicka sedan på i listan med resultat iTunes, rulla sedan ner och klicka på den är associerad Avancerade alternativ hyperlänk.
- När du väl är inne i Avancerade alternativ , bläddra ner till Återställa och klicka på Återställa knapp.
- Klicka på när du blir ombedd att bekräfta Återställa igen och vänta tills operationen är klar.
Notera: Den här åtgärden återställer ditt iTunes-tillstånd till standardversionen och installerar om alla inblandade komponenter på nytt medan dina personliga iTunes-media inte påverkas av den här åtgärden. - När programmet har installerats om startar du iTunes och upprepar den åtgärd som tidigare orsakade felkod 17för att se om problemet nu är löst.
Om problemet fortfarande uppstår, gå ner till nästa möjliga korrigering nedan.
Metod 2: Avinstallera brandvägg från tredje part (om tillämpligt)
Som Apple själva erkänner är iTunes-anslutningar mottagliga för att flaggas av många tredjeparts brandväggar på grund av falskt positivt. Problemet är väldokumenterat och många drabbade användare har upptäckt att det finns flera överskydda sviter som kan hindra iTunes från att skapa de anslutningar som krävs för att uppdatera applikationen eller synkronisera filer på den anslutna enheten.
Tyvärr löser problemet inte att inaktivera skyddet i realtid för din säkerhetssvit, eftersom samma säkerhetsregler kommer att finnas kvar. För att åtgärda problemet måste du avinstallera brandväggen från tredje part för att låta iTunes ansluta normalt.
Om detta scenario gäller dig, följ instruktionerna nedan för att slutföra åtgärden:
- Öppna en Springa dialogrutan genom att trycka på Windows-tangent + R. Skriv sedan 'Appwiz.cpl' och tryck Stiga på för att öppna Program och funktioner meny.
- När du väl är inne i Program och filer , bläddra ner genom listan över installerade applikationer och leta reda på posten som är kopplad till din tredje parts brandvägg.
- När du lyckats hitta den högerklickar du på den och väljer Avinstallera från snabbmenyn.
- Följ anvisningarna på skärmen för att slutföra avinstallationen, starta sedan om datorn och se om iTunes fungerar normalt nu när tredje parts brandvägg har avinstallerats.