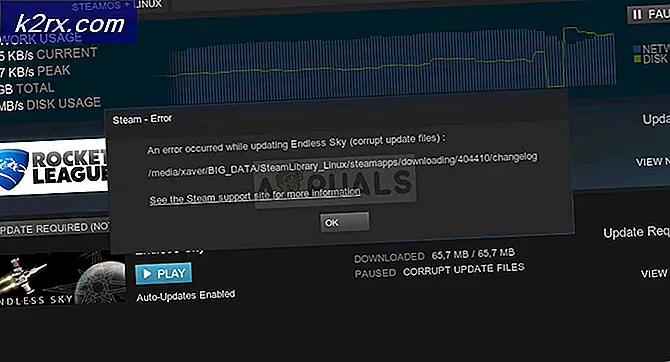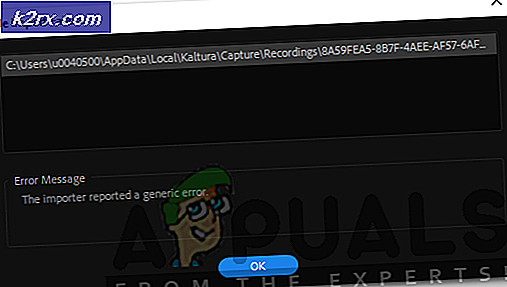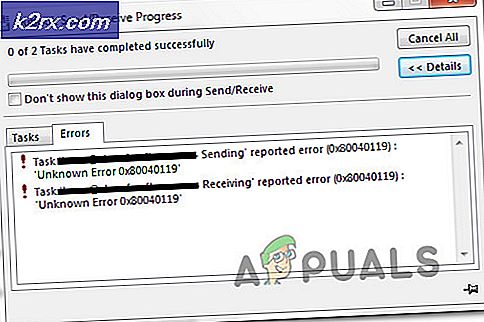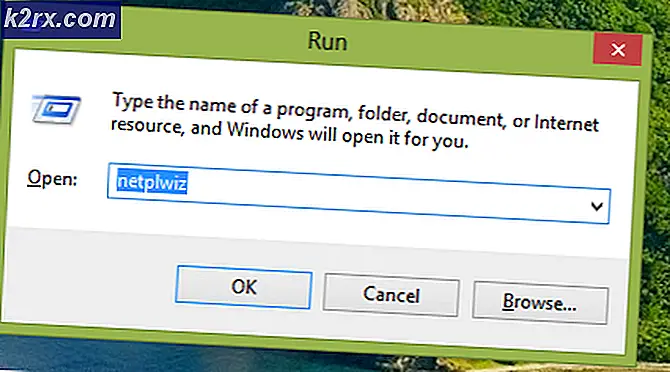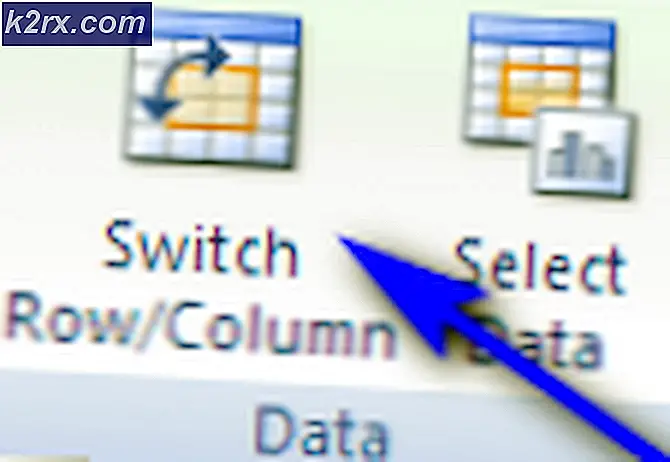Fel vid nedladdning av det här fotot från ditt iCloud-bibliotek
Det här felet tas emot på Apple iPhone-enheter när användare försöker visa, redigera, ladda ner eller utföra något annat alternativ på bilderna som sparats i deras bibliotek. Användarna fick ett meddelande som säger ”Det gick inte att ladda ner det här fotot från ditt iCloud-fotobibliotek. Vänligen försök igen senare”.
Det kan finnas flera orsaker bakom detta; antingen fungerar ditt nätverk inte korrekt, har ditt iPhone-konto några problem eller så kan det hända att din enhet är slut på lagring. Om du har aktiverat iCloud Photo Library laddas alla originalversioner av dina bilder till iCloud och din enhet lagrar de mindre versionerna av dessa bilder för att spara utrymme. Du kan prova följande metoder för att lösa problemet.
Innan du fortsätter till lösningen, se till att du har kontrollerat följande preliminära steg.
- Din iPhone-enhet har tillräckligt med lagringsutrymme tillgängligt. Om du har slut på lagring kan enheten inte ladda upp foton till iCloud-biblioteket.
- Din iPhone är inställd på att ladda ner och behålla originalbilder på din enhet. Du kan kontrollera detta genom att gå till Inställningar> Ditt namn> iCloud> Foton> Välj Ladda ner och behåll original.
- Alternativet att använda mobildata för foton är aktiverat, för att kontrollera gå till Inställningar> Mobil
- Starta om enheten minst en gång
Metod 1: Stäng av 'Low Power Mode'
I den här metoden stänger vi av strömsparläget på iPhone-enheten. Denna metod gör det möjligt för användaren att hantera sina telefoner även när de har låg batterinivå. Detta gör att iPhone kan hålla längre men det begränsar också funktionerna på din iPhone inklusive åtkomst till bilderna lagrade i iCloud-biblioteket. Du kan försöka stänga av funktionen genom att följa stegen nedan.
- Gå till iPhone inställningar och bläddra ner till Batteriinställningar.
- Skjut åt vänster för att vända det alternativet Av.
Observera att det tar lite tid för dig att se dina foton på alla dina iOS-enheter
Metod 2: Växla mellan till flygplansläge
- Gå till din iPhone inställningar. Flygplansläget är det första alternativet under din Kontonamn
- Byt det På i några sekunder genom att skjuta åt höger. Byt det Av igen genom att skjuta åt vänster. Kontrollera nu om problemet är löst.
Metod 3: Återställ dina nätverksinställningar
I den här metoden kommer vi att återställa nätverket som kommer att felsöka eventuella fel med Internetanslutningen. Nätverksinställningarna styr hur din enhet ansluter till mobil- eller Wi-Fi-nätverket. Om du återställer ditt nätverk återställs inställningarna till deras ursprungliga tillstånd och alla ändringar som orsakat problem med nätverksanslutningen kommer att kasseras.
- Gå till dina iPhone-inställningar och tryck på på Allmän Inställningsalternativ.
- Klicka på Återställa alternativet och på Återställ nätverksinställningaralternativ. Kontrollera nu om problemet är löst.
Metod 4: Logga in på ditt iPhone-konto igen
Precis som Återställ nätverket kan du också behöva återställa ditt Apple-konto som uppdaterar och synkroniserar din anslutning till ditt iCloud-bibliotek och detta löser de fel du står inför när du hämtar bilderna från iCloud-biblioteket.
- Gå till inställningar och tryck på ditt namn
- Bläddra till botten och tryck på Logga ut.
- Enheten kommer att be om din Apple Id och Lösenord. Aktivera alternativet behålla en kopia av på din enhet
- Knacka Logga ut och tryck igen för att bekräfta.
- När du är utloggad vänta ett par minuter och gå igen till inställningar
- Knacka på Logga in på din telefon och ange din Apple Id och Lösenord
- Du kommer att få en sexsiffrig autentiseringskod till ditt nummer, ange den när du blir ombedd och du är klar.