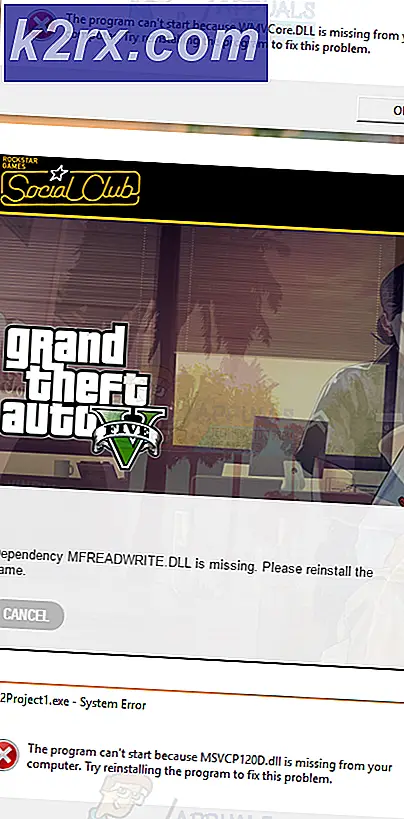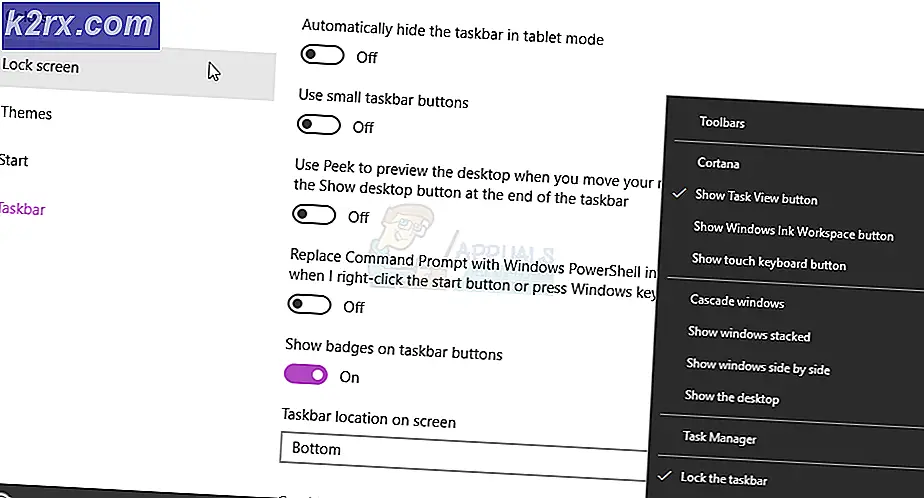Fix: Tyvärr har (Appnamn) Stoppat
Android-operativsystemet är långt ifrån perfekt eftersom det har några brister, en av de vanligaste och irriterande är det faktum att många Android-applikationer tenderar att krascha och tvinga stoppa oväntat, vilket skapar felmeddelandet. Tyvärr har appnamnet stoppas.
Det här problemet kan vara ganska irriterande, särskilt när det händer.
Följande är de metoder som har visat sig kunna bli av med Tyvärr, (appnamn) har slutat problem:
Metod 1: Rensa enhetens cache
Starta enheten i Recovery Mode, metoderna för att göra som varierar från en enhet till den andra.
Använd volymvipparen för att markera alternativet för att torka cache-partitionen och strömbrytaren för att välja den.
När du är klar markerar du och väljer omstartssystemet nu
Metod 2: Rensa data för den berörda appen
Gå till Inställningar
Navigera till enhetens programhanterare.
Leta efter och knacka på den berörda appen.
PRO TIPS: Om problemet är med din dator eller en bärbar dator, bör du försöka använda Reimage Plus-programvaran som kan skanna förvaret och ersätta korrupta och saknade filer. Detta fungerar i de flesta fall där problemet uppstått på grund av systemkorruption. Du kan ladda ner Reimage Plus genom att klicka härTryck på Force stopp .
Tryck på Rensa data och bekräfta åtgärden.
Tryck på Rensa data och bekräfta åtgärden.
Metod 3: Avinstallera uppdaterade appens uppdateringar
Gå till Inställningar.
Navigera till enhetens programhanterare.
Leta efter och knacka på den berörda appen.
Tryck på Avinstallera uppdateringar .
Kör appen.
Obs! Den här metoden fungerar bäst för Google-appar som YouTube och Chrome och förinstallerade appar som S-hälsa.
Metod 4: Uppdatera appen till sin senaste version
Öppna Google Play Butik.
Sök efter och öppna posten för den berörda appen.
Tryck på Uppdatering och vänta tills appen uppdateras.
Kör appen
Metod 5: Avinstallera appen och installera sedan den igen
Gå till Inställningar.
Navigera till enhetens programhanterare.
Leta efter och knacka på den berörda appen.
Tryck på Avinstallera, bekräfta åtgärden och vänta tills appen raderas.
Installera om appen från Play Butik.
Metod 6: Återställ enheten till fabriksinställningarna
Starta enheten i Recovery Mode, metoderna för att göra som varierar från en enhet till den andra.
Använd volymvipparen för att markera torkdata / fabriksåterställning och strömbrytaren för att välja den.
På nästa skärm väljer du ja - radera all användardata .
Vänta på att enheten återställs till fabriksinställningarna.
När du återvänder till huvudmenyn för återställningsläge väljer du omstartssystemet nu och följer sedan instruktionerna på skärmen.
Obs! Den här metoden ska endast användas som en sista utväg när ingen av de andra metoderna fungerar när du återställer en Android-enhet till fabriksinställningar raderar all information som inte säkerhetskopieras i enhetens interna minne.
PRO TIPS: Om problemet är med din dator eller en bärbar dator, bör du försöka använda Reimage Plus-programvaran som kan skanna förvaret och ersätta korrupta och saknade filer. Detta fungerar i de flesta fall där problemet uppstått på grund av systemkorruption. Du kan ladda ner Reimage Plus genom att klicka här