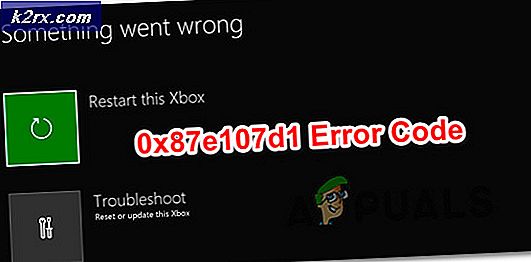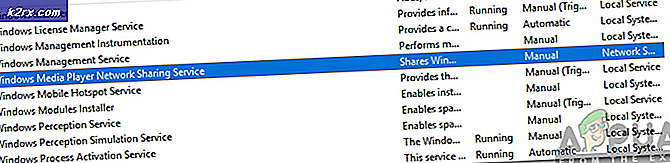Fix: USB-enhet är inte känd på Windows 10
Windows 10 är senaste versionen av Microsoft. Det är ett av de mest eleganta skrivbordssystemen där ute. Microsoft måste vidta några steg för att förbättra användarupplevelsen och behålla sitt rykte på marknaden. Så introducerade de en helt unik version av Windows i år, dvs Windows 10 . Faktum är att Microsoft har tagit med många nya funktioner för att göra den lång.
Men problem finns fortfarande kvar på hemsidan för användarna på ett antal sätt. Många människor har problem med USB inuti Windows 10 . Det finns ett antal problem som är associerade med USB. Vissa människor har rapporterat att de inte kan använda någon extern USB-enhet på datorns / bärarens portar. Enligt andra orsakar omstart av systemet med en extern USB-enhet som är ansluten ett fel och känner inte igen enheten.
Så, dessa typer av problem är inte en bra affär för en datoranvändare eftersom det är daglig uppgift att bifoga externa media till datorn för filöverföringsprocessen.
Anledningar bakom Windows 10 USB-problem:
Det kan hända att det finns några glitches med USB-drivrutiner installerade på datorn. Dessa USB-drivrutiner kan vara omoderna eller det kan hända att det uppstår vissa konflikter som orsakar att detta problem uppstår.
Lösningar för att åtgärda Windows USB-problemet:
Det finns många lösningar som kan hjälpa dig att bli av med problemet. Du kan följa metoder som nämns nedan.
Metod 1: Installera / uppdatera USB-drivrutiner på nytt
Detta är en ganska framåtriktad metod för att åtgärda de USB-relaterade problemen. Allt du behöver göra är att installera om eller uppdatera USB-drivrutiner. För detta ändamål rekommenderas att du startar datorn i Säkert läge . Följ stegen nedan.
1. Ange din dator i säkert läge för att avinstallera eller uppdatera USB-drivrutiner. Det är bättre på ett sätt att du inte skulle ha några konflikter med andra program i säkert läge. Så här är en kort guide om hur du startar Windows 10 i Säkert läge . Följ stegen som nämns i den här guiden i enlighet med detta.
2. När du har gått i säkert läge, navigerar du till Enhetshanteraren genom att högerklicka på Start-menyikonen och välja den från listan.
3. Innehåll Enhetshanteraren, bläddra ner för att se USB-enheter som är anslutna till systemet. Om du inte kan hitta en enhet, rulla ner till slutet för att hitta ett alternativ som är märkt som Universal Serial Bus-kontroller . Expand det här alternativet för att se en lista över USB-enheter som är anslutna till systemet.
4. Nu måste du hitta USB-enheten som inte fungerar på listan. I vissa fall ser du också ett gult tecken på en viss USB-enhet. I det särskilda fallet skulle du behöva uppdatera drivrutinerna. För att uppdatera, högerklicka på USB-enheten och välj Uppdatera drivrutinsprogramvara . I nästa fönster klickar du på Sök automatiskt för uppdaterad drivrutinsprogramvara om du vill låta Windows söka den för dig. Tvärtom, om du har USB-drivrutiner sparade på hårddisken, klicka på det andra alternativet och bläddra i drivrutinerna. När processen är klar, kontrollera efter problem.
5. För att avinstallera drivrutinerna, välj den USB-enheten och högerklicka över den för att välja Avinstallera . Därefter måste du bekräfta det genom att markera rutan med titeln Ta bort drivrutinsprogrammet för den här enheten . Klicka på OK efteråt.
6. När uninstallationen är klar måste du koppla ur USB-enheten och starta om datorn. När du är tillbaka i Windows, anslut USB igen så att Windows installerar drivrutinerna automatiskt. Du kan också manuellt installera drivrutinerna om Windows inte kan installera dem automatiskt.
Metod 2: Fastsättning av USB-enhet inte igenkänt fel
Om du får ett popup-meddelande som säger USB-enhet inte igenkänd efter att du har anslutit USB till datorn, måste du följa stegen nedan för att åtgärda problemet.
1. Öppna Enhetshanteraren och bläddra ner för att utöka Universal Serial Bus-kontrollenheten . Härifrån, välj USB Root Hub och högerklicka över det för att välja Egenskaper .
2. Inne i egenskaperna navigerar du till fliken Power Management från toppen och avmarkerar låten Datorn ska stänga av den här enheten för att spara ström och klicka på OK. Kontrollera igen om det är problem med USB-enheten om det är löst eller inte.
Ibland är allt du behöver göra för att berätta för systemet för att kontrollera om det finns några hårdvaruändringar som känner igen USB. Följ dessa steg för att göra detta
- Håll Windows-tangenten och tryck på R
- Skriv devmgmt. msc och tryck på Enter
- Klicka på Åtgärd
- Välj Skanna efter hårdvaruändringar
Se till att din USB är direkt ansluten till din dator. Om du använder ett nav eller något annat kan det orsaka problemet. Så, anslut din USB direkt till datorns port och kontrollera om problemet är eller inte
Metod 3: Stäng av snabba inställningar
Att stänga av Snabbinställningarna aktiverar problemet med USB som inte känns igen. Du kan stänga av de snabba inställningarna genom att följa stegen nedan
- Håll Windows-tangenten och tryck på R
- Skriv powercfg. cpl och tryck på Enter
- Välj Välj vad strömbrytarna gör
- Välj Ändra inställningar som för närvarande inte är tillgängliga
- Avmarkera alternativet Slå på snabba inställningar (rekommenderas)
- Klicka på Spara ändringar
- Starta om systemet
Sätt i din USB när systemet startas om och kontrollera om problemet fortfarande finns eller inte.
PRO TIPS: Om problemet är med din dator eller en bärbar dator, bör du försöka använda Reimage Plus-programvaran som kan skanna förvaret och ersätta korrupta och saknade filer. Detta fungerar i de flesta fall där problemet uppstått på grund av systemkorruption. Du kan ladda ner Reimage Plus genom att klicka härObs! Om den här lösningen inte fungerar, upprepa ovanstående steg och ändra inställningarna till hur de var tidigare.
Metod 4: USB Välj Suspend Settings
Ändra USB Välj Suspend Settings till Disabled (Avaktiverad) för både Batteri och Plugged in löser problemet för många användare. Följ anvisningarna nedan och försök sedan sätta in din USB för att kontrollera om problemet är löst eller inte.
- Håll Windows-tangenten och tryck på R
- Skriv powercfg. cpl och tryck på Enter
- Klicka på Ändra planinställningar för den valda planen
- Välj Ändra avancerade ströminställningar
- Dubbelklicka på USB-inställningarna
- Dubbelklicka USB-selektiv suspenderingsinställning
- Välj Avaktiverad från rullgardinsmenyn i både Unplugged och Battery sektionerna
- Välj Tillämpa sedan Ok
Kontrollera nu om problemet kvarstår eller inte.
Metod 5: Avinstallera dolda enheter
Ibland installeras de äldre enheterna fortfarande på enheten men visas inte på enhetshanteraren. Det beror främst på att enhetshanteraren bara visar de enheter som är anslutna vid den tiden. Så om du hade en enhet installerad tidigare men den inte avinstallerades, kommer den fortfarande att finnas kvar på din dator men visas inte i enhetshanteraren. Detta kan störa din nuvarande USB-enhet som kan orsaka problemet. Det är därför det är viktigt att hitta dessa dolda enheter och avinstallera dem.
- Tryck en gång på Windows-tangenten
- Skriv kommandotolken i Startsökningen
- Högerklicka på Kommandotolken från sökresultaten och välj Kör som administratör
- Ange set DEVMGR_SHOW_DETAILS = 1 och tryck på Enter
- Ange set DEVMGR_SHOW_NONPRESENT_DEVICES = 1 och tryck på Enter
- Skriv start devmgmt.msc och tryck på Enter
- Välj Visa och välj sedan Visa dolda enheter
- Expandera nu Imaging Devices, Universal Serial Bus Controllers och Unknown Devices genom att dubbelklicka på dem
- Se till att det inte finns några gråtonade enheter under dem. Högerklicka och välj Avinstallera för eventuella gråtonade enheter som du ser
När du är klar, försök att ansluta enheten igen och det borde vara bra
Metod 6: Installera generisk USB-hubbdrivrutin
Installera den generiska USB-hubbdrivrutinen kan fungera för dig, särskilt om du ser en okänd enhet i Enhetshanteraren.
- Håll Windows-tangenten och tryck på R
- Skriv devmgmt. msc och tryck på Enter
- Expandera Universal Serial Bus Controller genom att dubbelklicka på den
- Du kanske ser ett (eller flera) generiska USB-nav under Universal Serial Bus Controller .
- Högerklicka på den första generiska USB-naven (eller den med ett gult varningsskylt) och välj Uppdatera drivrutinsprogram
- Välj Bläddra i min dator för drivrutinsprogram
- Välj Låt mig välja från en lista över drivrutiner på min dator
- Välj Generic USB Hub från listan och klicka på Nästa
- Klicka på Stäng när det är klart att installera det
Kontrollera nu om USB-problemet är löst eller inte. Om det inte är så upprepa ovanstående process för varje generiskt USB-nav som anges under Universal Serial Bus Controller.
PRO TIPS: Om problemet är med din dator eller en bärbar dator, bör du försöka använda Reimage Plus-programvaran som kan skanna förvaret och ersätta korrupta och saknade filer. Detta fungerar i de flesta fall där problemet uppstått på grund av systemkorruption. Du kan ladda ner Reimage Plus genom att klicka här