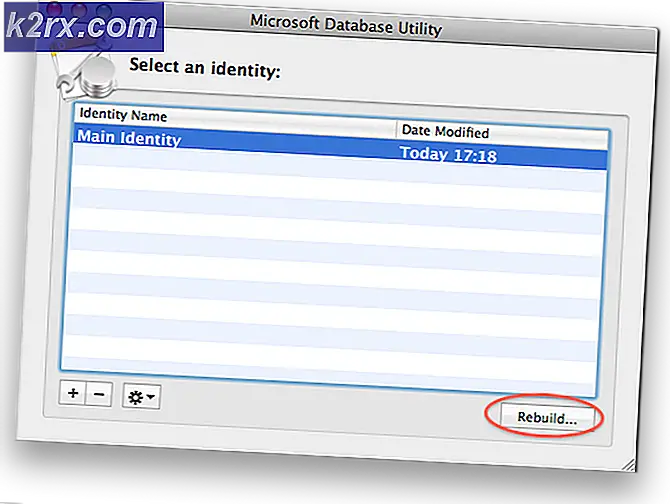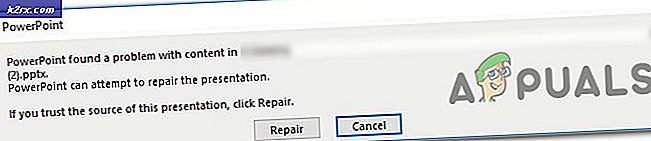Hur fixar jag Windows-aktiveringsfel 0x8007267C?
Flera Windows 10-användare har stött på 0x8007267C felkod när du försöker aktivera en Windows 10-dator efter de officiella kanalerna. I de flesta fall rapporterar berörda användare att nyckeln de försöker aktivera är helt giltig.
Efter att ha undersökt denna speciella fråga noggrant visar det sig att det finns flera olika bakomliggande orsaker som kan utlösa just denna felkod. Här är en lista över potentiella synder som kan vara ansvariga för just den här felkoden:
Nu när du känner till alla potentiella synder som kan vara ansvariga för uppenbarelsen av denna felkod, här är en lista över metoder som faktiskt bekräftades av andra berörda användare:
Metod 1: Köra felsökaren för aktivering
Oftare kan du tillskriva uppenbarelsen av denna fråga till någon form av licensinkonsekvenser som påverkar din dators förmåga att kommunicera med aktiveringsservrarna.
Om du befinner dig i detta scenario är vår rekommendation att starta den här felsökningsguiden genom att köra Felsökare för aktivering och tillämpa den rekommenderade korrigeringen. De flesta användarrapporter som rapporterar det här problemet har rapporterat att problemet bara började inträffa efter att de gjorde en större maskinvaruändring (oftast ersätter moderkortet).
Om detta scenario är tillämpligt i ditt specifika scenario, följ instruktionerna nedan för att köra aktiveringsfelsökaren och tillämpa den rekommenderade korrigeringen:
- Öppna en Springa dialogrutan genom att trycka på Windows-tangent + R. Skriv sedan “ms-inställningar: aktivering ”och tryck Stiga på för att öppna uppAktivering fliken i inställningar meny.
- När du väl är inne i Aktivering fliken i appen Inställningar, flytta över till höger sida och klicka på Felsök knappen under Aktivera Windows.
- När du lyckats starta felsökaren, vänta tills den första genomsökningen är klar och klicka sedan på Applicera den här reparationen om ett livskraftigt reparationsscenario identifieras.
- Om korrigeringen har lyckats, starta om datorn och se om problemet är löst när nästa start är klar genom att försöka aktivera licensnyckeln igen.
Om du ändå ser samma sak 0x8007267C fel uppstår fortfarande, gå ner till nästa möjliga fix nedan.
Metod 2: Spola din DNS-cache
Eftersom just denna felkod kan översättas till ”Inga DNS-servrar konfigurerade för lokalt system., Bör du starta den här felsökningsguiden genom att spola din nuvarande DNS (Domain Name Server) för att lösa de flesta inkonsekvenser i nätverket som kan hindra din dator från att ansluta till aktiveringsservern.
Om detta scenario är tillämpligt bör du kunna lösa problemet genom att öppna en upphöjd kommandotolk och köra en serie kommandon som framgångsrikt kommer att spola och förnya din nuvarande DNS-konfiguration.
Notera: Att gå denna rutt kommer inte att orsaka några underliggande förändringar i hur ditt nätverk fungerar. Det enda som detta gör är att det slutar rensa nuvarande DNS-relaterade tempdata och tvingar tilldelningen av ny DNS-information.
Om du inte har försökt fixa 0x8007267C fel genom att spola din nuvarande DNS ännu, följ instruktionerna nedan:
- Tryck Windows-tangent + R att öppna upp en Springa dialog ruta. Skriv sedan 'Cmd' inuti textrutan och tryck Ctrl + Skift + Enter att öppna upp en förhöjd kommandotolk med förhöjd tillgång. När du uppmanas av UAC (användarkontokontroll), klick Ja för att bevilja admin-åtkomst.
- När du är inne i den upphöjda kommandotolken skriver du följande kommando och trycker på Stiga på för att spola den aktuella DNS-cachen:
ipconfig / flushdns
- Vänta tills operationen är klar. Du bör få en bekräftelse som säger att DNS har uppdaterats framgångsrikt.
- När du ser framgångsmeddelandet skriver du följande kommandon och trycker på Stiga på för att förnya den aktuella IP-konfigurationen:
ipconfig / förnya
- När det andra kommandot har bearbetats framgångsrikt, försök att aktivera din Windows-installation igen och se om problemet nu är löst.
Om spolning av din DNS-cache inte tillät dig att åtgärda problemet, gå ner till nästa möjliga korrigering nedan.
Metod 3: Migrera till Google DNS
Även om en enkel inte åtgärdade aktiveringsfelet 0x8007267C i ditt fall betyder det inte att problemet inte är DNS-relaterat.
Det är också möjligt att det nuvarande DNS-intervallet som används av din ISP (Internet Service Provider) inte längre accepteras av MS-aktiveringsservern. Om du befinner dig i det här scenariot borde du kunna åtgärda problemet genom att ändra standard DNS-intervallet med motsvarigheterna från google.
För att underlätta för dig har vi gått igenom hela processen. Följ instruktionerna nedan:
- Tryck Windows-tangent + R att öppna upp en Springa dialog ruta. När du är inne i Springa fråga, skriv 'Ncpla.cpl' och tryck Stiga på för att öppna upp Nätverkskopplingar meny. Om du uppmanas av UAC (användarkontokontroll), klick Ja för att bevilja admin-åtkomst.
- När du väl är inne i Nätverkskopplingar högerklicka påWi-Fi (trådlösa nätverksanslutningar)och välj Egenskaper från snabbmenyn. Om du använder fliken kabelanslutningar högerklickar du på Ethernet (Lokal anslutning) istället.
Notera: När uppmanas av UAC snabb, klicka Ja för att bevilja admin-åtkomst.
- När du väl är inne i Ethernet eller Wi-Fi menyn (beroende på din typ av anslutning) och klicka sedan på Nätverk fliken och hitta avsnittet som sägerDen här anslutningen använder följande objekt.
- När du lyckats identifiera rätt anslutning klickar du på Internetprotokoll version 4 (TCP / IPv4)och klicka sedan påEgenskaper knapp.
- InutiInternetprotokoll version 4-inställningar,fortsätt och klicka påAllmän, aktivera sedan rutan associerad medAnvänd följande DNS-serveradress.
- När du kommer till nästa skärm ersätter du de aktuella värdena påFöredragna DNS-inställningarochAlternativ DNS-servermed följande värden:
8.8.8.8 8.8.4.4
- Spara ändringarna för att genomföra DNS-intervallet, återgå sedan till skärmen Initial Properties och modifiera DNS-intervallet för Internet Protocol Version 6 (TCP / IPv6) med följande Önskad DNS-server och Alternativ DNS-servervärden:
2001:4860:4860::8888 2001:4860:4860::8844
- Spara ändringarna genom att trycka på knappen Apply, starta sedan om datorn och se om problemet nu är löst genom att försöka aktivera din Windows-licens igen.
Om samma problem fortfarande uppstår, gå ner till nästa möjliga fix nedan.
Metod 4: Använda MAK (Multiple Activation Key)
När du väl har försäkrat dig om att DNS-servern du är ansluten till inte är ansvarig för uppenbarelsen av 0x8007267C fel, en sista sak du kan försöka innan du begär specialsupport, du kan växla till en MAK-produktnyckel för att aktivera din volymlicensinstallation.
Flera drabbade användare som hanterade samma problem har bekräftat att användning av SLMGR-verktyget var det enda som gjorde det möjligt för dem att åtgärda problemet.
Om du inte har försökt att undvika detta fel via SLMGR ännu, följ instruktionerna nedan för att använda Software Licensing Management Tool för att försöka aktivera din Windows 10-licensnyckel:
- Öppna en Springa dialogrutan genom att trycka på Windows-tangent + R.Skriv sedan 'Cmd' inuti textrutan och tryck Ctrl + Skift + Enter att öppna upp en Springa dialog ruta. När du uppmanas av UAC (användarkontokontroll), klick Ja för att bevilja admin-åtkomst.
- När du är inne i den upphöjda CMD-prompten skriver du följande kommandon och trycker på Stiga på efter var och en:
slmgr / ipk * Licensnyckel * slmgr / ato
Notera: Tänk på att *Licensnyckel* är bara en platshållare för den faktiska licensnyckeln som du försöker aktivera. Så byt ut platshållaren ovan med din Windows 10-licensnyckel.
- När båda kommandona har bearbetats framgångsrikt och du får bekräftelsemeddelandet startar du om din maskin och väntar på nästa start innan du kontrollerar om aktiveringen har lyckats.
Om användning av MAK inte tillät dig att undvika uppenbarelsen av 0x8007267C felkod, gå ner till nästa möjliga fix nedan.
Metod 5: Kontakta en Microsoft Support Agent
Om ingen av metoderna ovan har fungerat i ditt fall och du har säkerställt att du använder en livskraftig Windows 10-licensierad nyckel, bör din sista utväg vara att komma i kontakt med en LIVE Microsoft-agent.
Tänk på att det finns flera sätt att komma i kontakt med en Microsoft Live-agent, men den vanligaste och snabbaste vägen är att lita på den officiella MS-kontaktsidan och använd chattalternativet för Få hjälp app.
När du väl har följt instruktionerna för att komma i kontakt med en levande agent, var beredd att svara på ett par rutinfrågor för att bekräfta att du är ägaren till licensen.
När allt har checkat ut kommer supportagenten att försöka aktivera nyckeln på din dator på distans.