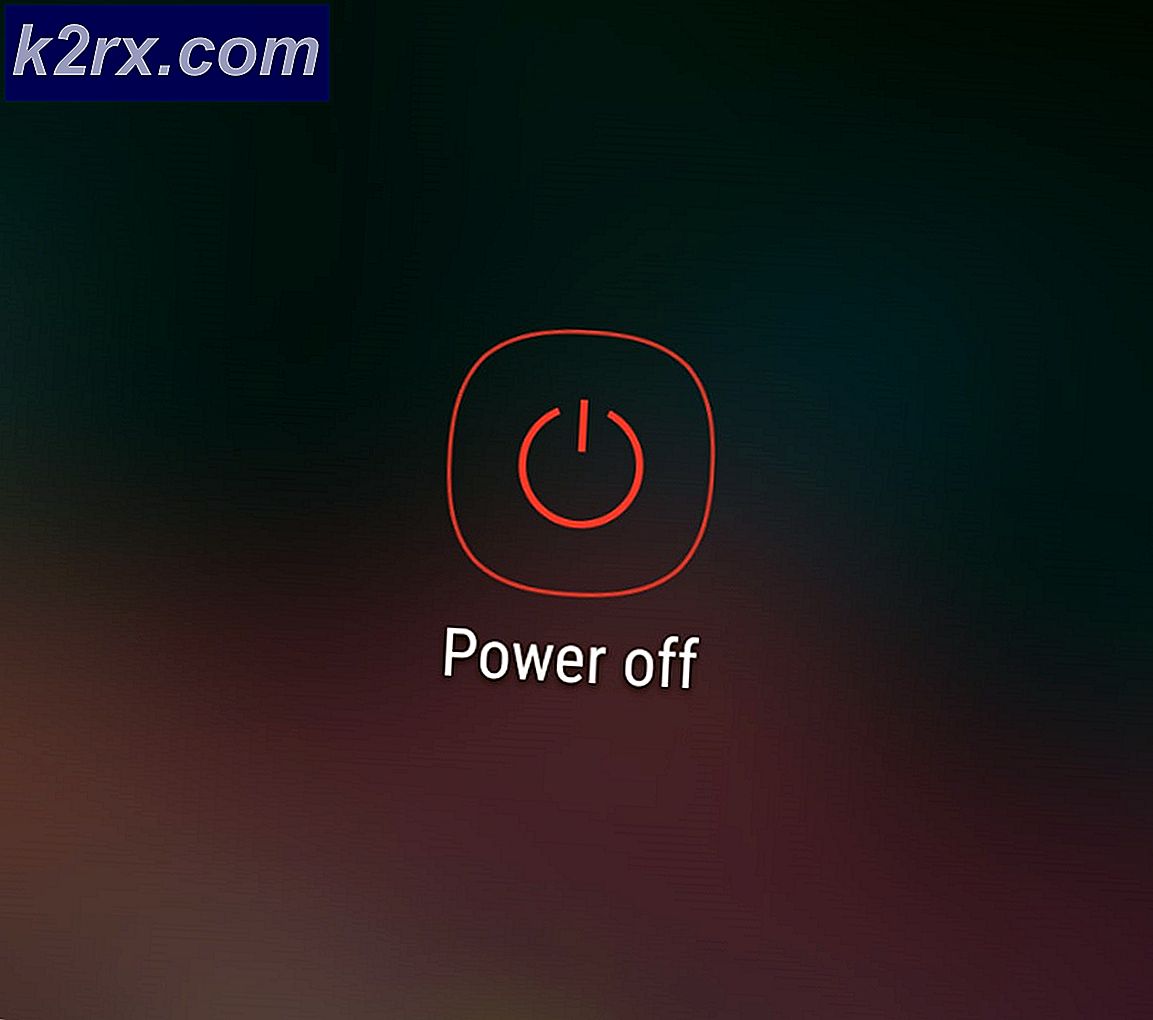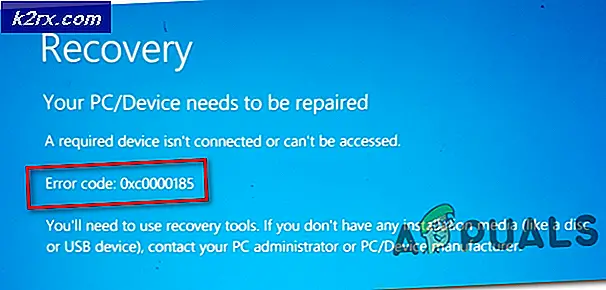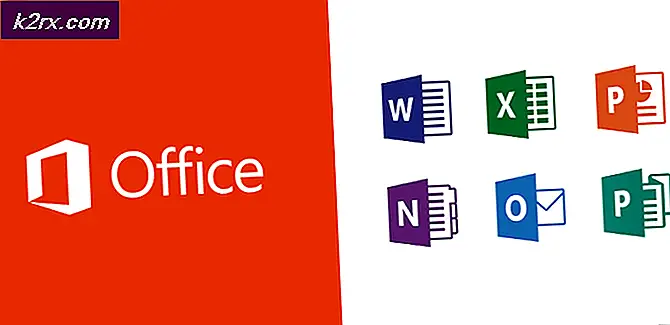Hur du åtgärdar Windows Store App-felkod 0x80d02017
Flera Windows 10-användare stöter på 0x80d02017 felkod när du försöker installera en app via Windows Store. De flesta drabbade användare rapporterar att de stöter på problemet med både spel och applikationer. Medan vissa användare säger att problemet bara förekommer med nya titlar som inte har installerats tidigare, rapporterar andra användare att problemet manifesterar sig med spel eller applikationer som tidigare fungerade. I de flesta fall misstänker drabbade användare att problemet började inträffa efter att de installerade en Windows-uppdatering.
Vad orsakar felkoden 0x80d02017 i Windows Store?
Vi undersökte just denna fråga genom att titta på olika användarrapporter och de reparationsstrategier som vanligtvis används för att åtgärda problemet på Windows 10-datorer. Som det visar sig finns det flera olika potentiella synder som kan vara ansvariga för manifestationen av denna felkod:
Om du för närvarande kämpar för att lösa samma felmeddelande när du försöker komma åt ett program med Windows Store, kommer den här artikeln att ge dig flera olika felsökningssteg som bör mildra problemet. Nedan hittar du flera olika potentiella korrigeringar som andra användare i en liknande situation har använt för att lösa problemet 0x80d02017 felkod.
Om du vill vara så effektiv som möjligt rekommenderar vi att du följer metoderna i den ordning de presenteras eftersom vi har beställt efter effektivitet och svårighetsgrad. Oavsett den skyldige som är ansvarig för problemet, bör du så småningom snubla på en metod som hjälper dig att komma runt problemet och använda applikationen normalt.
Låt oss börja!
Metod 1: Köra Windows Apps-felsökaren
Innan du provar några andra tidskrävande korrigeringar, låt oss se om din Windows-version inte helt kan lösa problemet automatiskt. Alla senaste Windows-versioner är utrustade med nya och förbättrade versioner av den klassiska felsökaren som automatiskt skannar olika Windows-komponenter för inkonsekvenser och automatiskt tillämpar lämplig reparationsstrategi.
Om den skyldige bakom 0x80d02017 felkod täcks av en av de reparationsstrategier som ingår för felsökaren, kommer du att kunna lösa problemet automatiskt helt enkelt genom att köra felsökaren för Windows Apps.
Här är en snabbguide för hur du kör felsökaren för Windows-appar för att lösa problemet 0x80d02017 felkod:
- Tryck Windows-tangent + R för att öppna en kördialogruta. Skriv sedan “control.exe / namn Microsoft. felsökning”Och tryck Stiga på för att öppna upp Felsökning fliken i inställningar flik.
Notera: På Windows 10 kan du också använda ms-inställningar: felsöka kommando istället.
- När du väl har kommit dit, gå till Hitta och åtgärda andra problemoch klicka sedan på Windows Store-appar och välj Kör felsökaren.
- När du har startat felsökningsverktyget väntar du tills den första skanningen är klar och följ sedan anvisningarna på skärmen för att tillämpa den reparationsstrategi som rekommenderas baserat på vilken typ av problem som upptäcktes.
- När korrigeringen har tillämpats startar du om datorn och ser om problemet har lösts när nästa startsekvens är klar.
Om samma sak 0x80d02017 felkodfortfarande förekommer, gå ner till nästa metod nedan.
Metod 2: Använd Powershell för att återställa Windows Store-appen
Om ditt specifika problem orsakas av någon form av korruption i Windows-butikens filer, bör du kunna lösa problemet ganska effektivt genom att köra ett Powershell-kommando som kan återställa hela Windows Store-paketet.
Detta kan göra att du tappar några användarinställningar, men det är en av de snabbaste och mest effektiva korrigeringarna som du kan implementera med en Powershell-terminal. Flera berörda användare har rapporterat att problemet inte längre inträffade efter att ha följt stegen nedan och startat om datorn.
Här är en snabbguide om hur du återställer Windows Store-appen med en Powershell-fråga:
- Tryck Windows-tangent + R för att öppna en dialogruta Kör. Skriv sedan ”Powershell” och tryck Ctrl + Skift + Enter för att öppna en upphöjd Powershell-uppmaning. När du uppmanas av UAC (användarkontokontroll) klickar du på Ja för att bevilja administrativa behörigheter till Powershell-fönstret.
- När du är inne i den administrativa Powershell-prompten, skriv eller klistra in följande kommando för att återställa Windows Store-appen:
Get-AppXPackage * WindowsStore * -AllUsers | Foreach {Add-AppxPackage -DisableDevelopmentMode -Register "$ ($ _. InstallLocation) \ AppXManifest.xml"} - När processen är klar startar du om datorn och ser om problemet löses vid nästa systemstart.
Om samma problem fortfarande uppstår när du försöker ladda ner eller starta en app via Windows Store, gå ner till nästa metod nedan.
Metod 3: Avinstallera brandvägg från tredje part eller VPN
Som det visar sig har VPN eller brandväggsklienter från tredje part potential att hämma Windows Stores förmåga att ladda ner och starta nya applikationer. Detta händer eftersom din privata anslutning inte är betrodd av Windows-installationsagenten, så processen stoppas faktiskt av en säkerhetsfunktion.
Om detta scenario är tillämpligt för din nuvarande situation kan du lösa problemet genom att avinstallera vilken proxyserver, brandvägg eller VPN-klient som helst som du använder. Detta gör att installationsagenten litar på dina anslutningar och bör tillåta att programmet öppnas utan problem.
Här är en snabbguide för att avinstallera brandväggen från tredje part eller VPN:
- Tryck Windows-tangent + R att öppna upp en Springa dialog ruta. Skriv sedan “Appwiz.cpl” och tryck Stiga på för att öppna upp Program och funktioner fönster.
- När du väl är inne i Program och funktioner på skärmen, bläddra ner genom listan över installerade applikationer och leta reda på din tredje parts brandvägg eller VPN-klient. När du väl ser det högerklickar du på det och väljer Avinstallera från den nyligen visade snabbmenyn.
- Följ anvisningarna på skärmen från nästa skärm för att slutföra avinstallationen av VPN / brandväggsverktyget. När programvaran har avinstallerats startar du om datorn och ser om problemet löses vid nästa systemstart.
Om samma sak 0x80d02017 felkodfortfarande inträffar eller den här metoden inte var tillämplig, gå ner till nästa metod nedan.
Metod 4: Inaktivera stöd för IPV6
Denna metod har potential att skapa ytterligare inkompatibiliteter med din dator (med andra applikationer som använder IPV6), men det är fortfarande ett av de mest effektiva sätten att lösa 0x80d02017 fel.
Även om det inte finns någon officiell förklaring till varför att inaktivera IPV6-support slutade lösa problemet för många användare, spekulerar användarna att det förmodligen beror på att Windows Store har potential att glida när en dynamisk IP-konfiguration används.
Denna procedur kan minska nedladdnings- och uppladdningshastigheten lite, men arbetsbelastningen bör överföras till IPV4-protokollet. Här är en snabbguide om hur du inaktiverar IPV6-stöd:
- Tryck Windows-tangent + R att öppna upp en Springa dialog ruta. Skriv sedan “ncpa.cpl”Inuti textrutan och tryck Stiga på för att öppna upp Nätverkskopplingar flik.
- När du är inne på fliken Nätverksanslutningar högerklickar du på den nätverksanslutning som för närvarande är aktiv och väljer Egenskaper från den nyligen visade snabbmenyn.
- När du är inne i Egenskaper skärmen för nätverket som du är ansluten till, se till att Nätverk fliken är vald.
- Bläddra sedan ner genom listan över anslutningsobjekt och leta reda på Internetprotokoll version 6 (TCP / IPV6).När du ser den avmarkerar du rutan som är kopplad till den och klickar sedan på Ok för att spara ändringarna.
- När IPV6 är inaktiverad startar du om vår dator och upprepar den åtgärd som tidigare utlöste 0x80d02017 felkodnär nästa startsekvens är klar.
Om samma problem fortfarande inträffar eller om du letar efter en metod som inte innebär att ett Internetprotokoll inaktiveras, gå ner till nästa metod nedan.
Metod 5: Återställa mjukvarudistributionsmappen
Som det visar sig kan det här problemet också uppstå om du faktiskt har att göra med en skadad programvarudistributionsmapp. Flera användare i en liknande situation har rapporterat att problemet löstes efter att de slutade återställa programvarudistributionsmappen.
Men kom ihåg att innan du följer stegen nedan måste du se till att du kopplar bort din dator från internet - stäng av ditt Wi-Fi eller koppla bort den trådbundna anslutningen fysiskt. Om du inte gör det kommer Windows 10 att signalera att vissa filer inte kan ändras och att kommandot inte kommer att lyckas.
När du har försäkrat dig om att internetanslutningen är inaktiverad, följ instruktionerna nedan för att återställa programdistributionsmappen:
- Tryck Windows-tangent + R att öppna upp en Springa dialog ruta. Skriv sedan “Cmd” och tryck Ctrl + Skift + Enter för att öppna en förhöjd kommandotolk. När du uppmanas av UAC (användarkontokontroll), klick Jaatt bevilja administrativa privilegier.
- När du är inne i den upphöjda kommandotolken skriver du följande kommandon i ordning och trycker på Enter efter varje:
net stop cryptSvc net stop bits net stop msiserver ren C: \ Windows \ SoftwareDistribution SoftwareDistribution.old rmdir C: \ Windows \ SoftwareDistribution \ DataStore rmdir C: \ Windows \ SoftwareDistribution \ Ladda ner start start cryptSvc net start bits net start msiserver
- När varje kommando har behandlats framgångsrikt stänger du den upphöjda kommandotolken och ser om problemet har lösts genom att upprepa den åtgärd som tidigare utlöste 0x80d02017 fel.