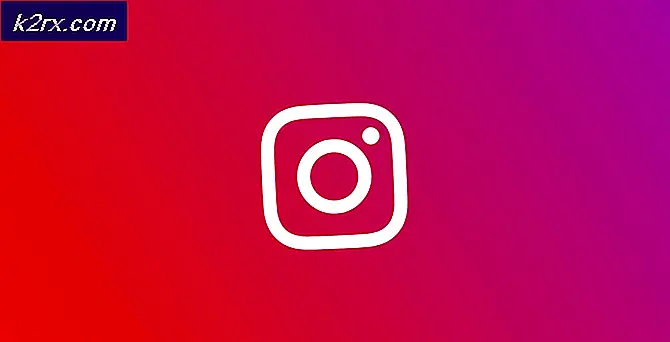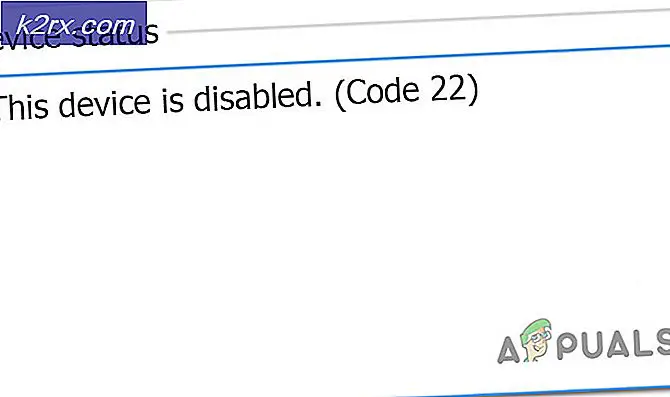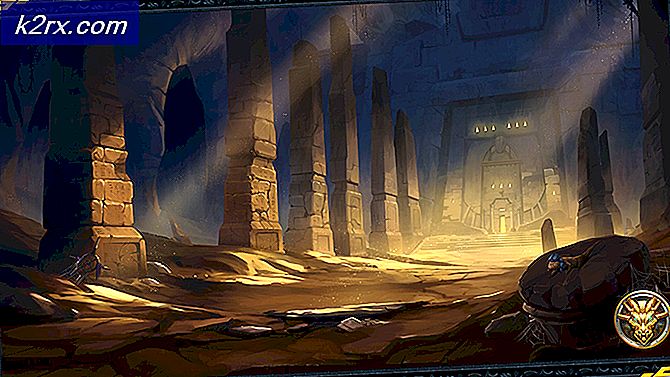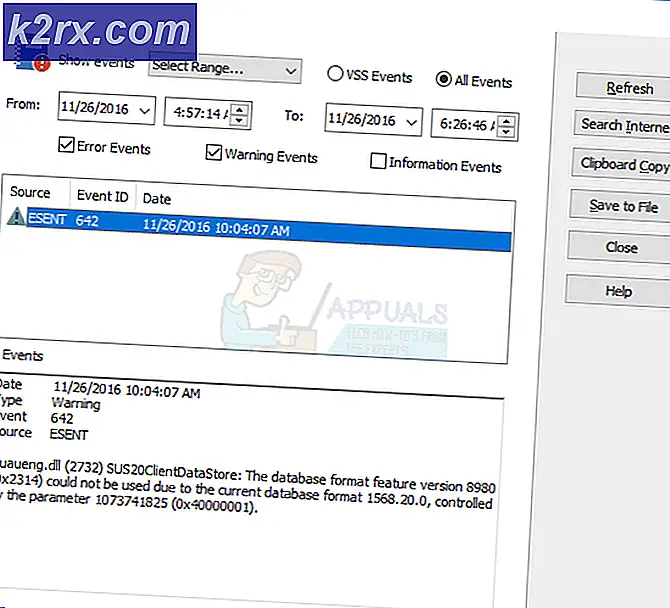Fix: USB-fel Denna enhet används för närvarande
Detta specifika fel visas när användare försöker mata ut sina externa flyttbara lagringsenheter på ett säkert sätt. Felmeddelandet visas på följande sätt:
Enheten används för närvarande. Stäng alla program eller fönster som kan använda enheten och försök sedan igen.
Felmeddelandet verkar vara ganska självförklarande men användare har rapporterat att till och med att stänga allt ordentligt inte hindrar felet från att visas. långt efter att enheten har upphört att användas. Ändå finns det användbara metoder som kan användas för att lösa detta problem och vi har förberett dem för dig nedan.
Vad orsakar felet "Den här enheten används för närvarande"?
Listan med orsaker till detta fel är kort men det förklarar korrekt hur felet kan bli och hur det kan lösas baserat på den kunskapen:
Lösning 1: Använd den här datorn för att mata ut enheten
Även om dessa två metoder borde vara exakt samma, har utmatning av enheten genom att öppna den här datorn och lokalisering av enheten inuti fungerat för många användare. När du använder alternativet för att säkert mata ut enheten som kan lokaliseras från aktivitetsfältet, visas felet men du kan kringgå detta genom att följa instruktionerna nedan.
- Öppna din Bibliotek post på din dator eller öppna en mapp på din dator och klicka på Den här datorn alternativ från menyn till vänster. Om du använder en äldre version av Windows (Windows 7 och äldre), öppnar du den här datorn från skrivbordet.
- Högerklicka på den flyttbara enhet som du vill formatera och välj den Mata ut alternativ från snabbmenyn som kommer att visas.
- Ett litet varningsfönster öppnas för att se till att du fortfarande vill fortsätta med processen. Klicka på Fortsätt och ha tålamod för “säkert att ta bort”Meddelande att visas över aktivitetsfältet som det skulle om felet inte hade dykt upp i första hand.
Lösning 2: Använd Event Viewer för att ta reda på vilken process som är problematisk
Som felmeddelandet antyder kan det finnas ett program eller en process som kan använda data från enheten utan din vetskap eller utan att ett synligt fönster är förinställt på skärmen. Denna process är omöjlig att spåra via Aktivitetshanteraren men du kan använda Event Viewer för att söka efter felmeddelandet och hitta ID för processen som utlöser felmeddelandet.
- Öppna Kontrollpanel genom att hitta den i Start-menyn. Du kan också söka efter den med Start-menyens sökknapp.
- När kontrollpanelfönstret öppnas, ändrar du alternativet “Visa efter” längst upp till höger i fönstret till “Stora ikoner” och bläddrar ner tills du hittar posten Administrativa verktyg. Klicka på den och leta reda på Loggboken genväg högst upp. Klicka på den för att öppna den också.
- Högerklicka på menyn till vänster Loggar för applikationer och tjänster avsnittet och välj Visa >> Visa analys- och felsökningsloggar.
- Därefter navigerar du till Windows-loggar >> System. Du bör se en lång lista med olika händelser. Leta efter den från “Kärna-PnP”Och texten ska se ut så här:
Applikationssystemet med process-id xxx stoppade borttagningen eller utmatningen för enheten ...
- Det borde finnas ett faktiskt nummer istället förxxx' Platshållare. Notera det numret genom att komma ihåg det eller skriva ner det någonstans.
- Använd Ctrl + Skift + Esc tangentkombination genom att trycka på tangenterna samtidigt för att öppna Aktivitetshanteraren.
- Alternativt kan du använda tangentkombinationen Ctrl + Alt + Del och välja Aktivitetshanteraren från popup-blå skärm som kommer att visas med flera alternativ. Du kan också söka efter den i Start-menyn.
- Klicka på Fler detaljer längst ned till vänster i fönstret för att expandera Aktivitetshanteraren. Högerklicka någonstans runt namnen på kolumnerna och markera rutan bredvid PID post i snabbmenyn.
- Leta efter processen vars PID motsvarar numret du noterade ovan. Välj det genom att vänsterklicka och välj Avsluta uppgiften alternativ från den nedre högra delen av fönstret.
- Klicka på Ja till meddelandet som ska visas som ska varna för hur olika processer kan påverka din dator, så se till att du bara bekräftar det.
- Kontrollera om du nu säkert kan ta bort din enhet!
Lösning 3: Formatera enheten som exFAT (USB-enheter)
Ibland kan detta problem uppstå med USB-flyttbara enheter som har formaterats som NTFS. Detta kan göra att enheten låses av Windows Transactional NTFS-funktionen som felaktigt behandlar NTFS-enheter som icke-borttagbara, oavsett om de verkligen är borttagbara eller inte.
En lösning är att antingen formatera enheten som FAT32 eller exFAT. FAT32 stöder inte lagring av filer som är större än 4 GB, så exFAT bör vara vägen att gå!
- Öppna din Bibliotek post på din dator eller öppna en mapp på din dator och klicka på Den här datorn alternativ från menyn till vänster. Om du använder en äldre version av Windows (Windows 7 och äldre), öppnar du den här datorn från skrivbordet.
- Högerklicka på den USB-flyttbara enhet som du vill formatera och välj den Formatera... alternativ från snabbmenyn som kommer att visas.
- Ett litet fönster öppnas med namnet Format så se till att du klickar på menyn under Filsystem och väljer exFAT filsystem om det inte redan är valt. Klicka på Format och ha tålamod för att processen ska slutföras. Försök att ta bort din USB på ett säkert sätt igen!
Lösning 4: Använd Process Explorer
Att använda Process Explorer är ett slags enklare sätt att utföra Lösning 2 utan Event Viewer. Detta verktyg är tillgängligt gratis och det är tillgängligt som ett officiellt Microsoft-program. Verktyget används för att visa vilka handtag, DLL-filer och filer processerna på din dator har öppnat.
- Ladda ner Process Explorer från den här officiella Microsoft-länken. Klicka på knappen Hämta efter att du har rullat, packa upp arkivet och dubbelklicka på den körbara filen.
- Klick Hitta, hitta handtag eller DLL (Dynamic Link Library) i verktygsmenyn. Skriv USB-enhetens enhetsbokstav i Hantera eller DLL-underlag textruta och tryck på sökknappen.
- Hitta processen och dess PID (Process Identifier) i följande ruta. I systemprocessens trädvy hittar du processen enligt Hitta Handle eller DLL dialog ruta.
- Tryck på Ctrl + H för att visa handtag i nedre rutan. Hitta filen enligt enhetsbokstaven och högerklicka på den och välj Stäng handtaget. Kontrollera om du nu kan ta bort din enhet korrekt!