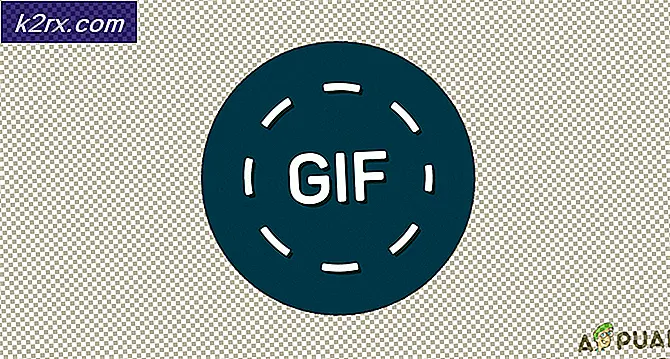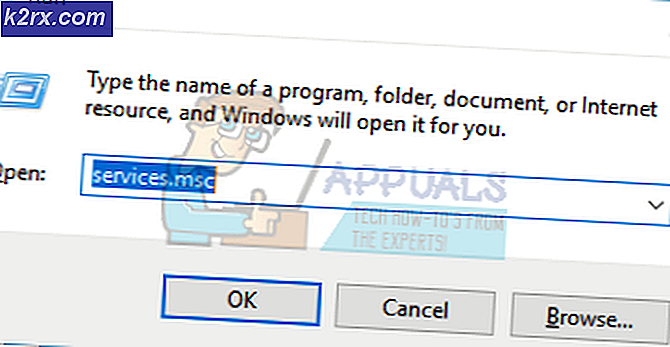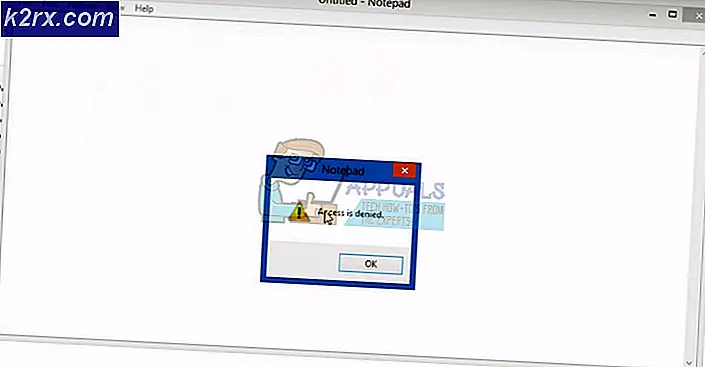Så här fixar du USB-fel Digital signatur (kod 52) Fel
Felkod 52 i antingen enhetshanteraren eller DXDiag berättar att Windows inte kan verifiera den digitala signaturen för drivrutinerna för en viss enhet. Du kommer inte att kunna installera drivrutiner för enheten, och det kan lika bra sluta fungera.
Problemet händer för många användare, särskilt med Windows 7. Det finns ingen klar orsak till felet, men vissa användare började se det efter att ha installerat en specifik uppdatering, och uppdateringen var annorlunda, vilket betyder att det finns några av dem som kan ha orsakat problemet. Det indikerar i princip ett fel på drivrutinen, och Microsoft rekommenderar att du antingen kör felsökaren eller uppdaterar drivrutinerna manuellt.
Om du någonsin haft andra problem med drivrutinerna kommer du dock veta att de ovan nämnda lösningarna sällan fungerar, men vi har lyckligtvis några andra saker du kan göra, som hjälper dig att lösa problemet och de har bekräftats att arbeta för ett antal användare med detta problem. Den första metoden är universell och hjälper till nästan vilken enhet som helst med den här problemet, tillsammans med den andra, och den sista och sista metoden är om problemet med USB-drivrutinerna är. Se vilken som passar din situation bäst och fortsätt.
Metod 1: Ta bort de övre filterfilerna och sänka filterposter (gäller endast om de problematiska enheterna är USB-drivrutinerna)
Det finns två registerposter som är kända som UpperFilters och LowerFilters, som kan orsaka denna typ av problem, och ofta är borttagning av dem sätt att lösa dem. Observera dock att redigering av ditt register kan orsaka många problem om det görs felaktigt, så kontrollera två gånger innan du fortsätter med varje steg i metoden.
- Tryck samtidigt på Windows och R- tangenterna på tangentbordet. Skriv in regedit i dialogrutan Kör dialogrutan och tryck på Om du får en UAC-prompt accepterar du den .
- I Registereditorn använder du navigeringsfönstret till vänster för att navigera till följande mapp:
HKEY_LOCAL_MACHINE \ SYSTEM \ CurrentControlSet \ Control \ Class \ {36FC9E60-C465-11CF-8056-444.553.540.000}
- Hitta UpperFilters och LowerFilters Välj en, från Edit- menyn på den övre verktygsfältet välj Ta bort och klicka på OK. Upprepa processen för det andra värdet.
- Stäng registerredigeraren och starta om datorn.
Vid denna tidpunkt har du tre möjliga lösningar för ditt problem. Men inte alla kan användas i alla situationer, så det rekommenderas att du läser igenom dem alla och ser vilken som passar din situation bäst. Sedan fortsätt och använd det för att lösa ditt kod 52-nummer.
Metod 2: Använd en förhöjd kommandoprompt för att inaktivera integritetskontroller
Problemet visas när Windows försöker verifiera den digitala signaturen och integriteten för en enhet, och om du avaktiverar det här alternativet kan du installera drivrutinerna för den. Stegen är som följer:
PRO TIPS: Om problemet är med din dator eller en bärbar dator, bör du försöka använda Reimage Plus-programvaran som kan skanna förvaret och ersätta korrupta och saknade filer. Detta fungerar i de flesta fall där problemet uppstått på grund av systemkorruption. Du kan ladda ner Reimage Plus genom att klicka här- Tryck på Windows- tangenten på ditt tangentbord och skriv in Högerklicka på resultatet och välj Kör som administratör.
- Skriv följande kommandon i kommandotolken och tryck på Enter på tangentbordet efter att var och en har utfört dem:
bcdedit-set lastalternativ DDISABLE_INTEGRITY_CHECKS
bcdedit -set TESTSIGNING ON
- Om du får en UAC-prompt klickar du på YES / ALLOW / OK
Om detta inte fungerar finns det en annan uppsättning kommandon som du kan använda. Följ steg 1 i metoden för att öppna kommandotolken och i steg 2 ersätta de ovan nämnda kommandona med följande:
bcdedit / deletevalue load options
bcdedit -set TESTSIGNING OFF
Du borde inte få kod 52-felet vid denna tidpunkt, men om du är, fortsätt med nästa metod.
Metod 3: Inaktivera drivrutinssignering Kontrollera endast från avancerade startalternativ (Windows 8 och 10)
Den här metoden låter dig inaktivera kontrollen av drivrutiner innan Windows stövlar, vilket kan låta dig installera drivrutinerna för problematiska enheter utan att Windows söker efter signaturerna.
- Innan Windows startar, trycker du upprepade gånger på F8 eller Shift och F8 på tangentbordet för att komma åt de avancerade startalternativen. Om detta inte hjälper, starta sedan systemet och avbryta processen genom att starta om det med strömbrytaren 3 eller flera gånger tills det tar dig till avancerad meny.
- Klicka på Välj ett alternativ -> Avancerade alternativ -> Startinställningar -> Starta om . Efter systemåterstart väljer du alternativ 7 .
- När Windows startar kan du försöka uppdatera drivrutinerna från Enhetshanteraren. Stegen för att göra det är följande, och du bör upprepa dem för varje problematisk enhet, en efter en.
- Tryck samtidigt på Windows och R- tangenterna på tangentbordet. Skriv in devmgmt i dialogrutan Kör. msc och tryck på Enter.
- I Enhetshanteraren hittar du den problematiska enheten. Du kommer att känna igen det med det gula utropsteckenet bredvid sitt namn.
- Högerklicka på enheten och välj Uppdatera drivrutinsprogramvara. Följ guiden tills drivrutinen är installerad och omstart om enheten behövs.
- Upprepa denna process för varje enhet du ser ett utropstecken bredvid.
PRO TIPS: Om problemet är med din dator eller en bärbar dator, bör du försöka använda Reimage Plus-programvaran som kan skanna förvaret och ersätta korrupta och saknade filer. Detta fungerar i de flesta fall där problemet uppstått på grund av systemkorruption. Du kan ladda ner Reimage Plus genom att klicka här