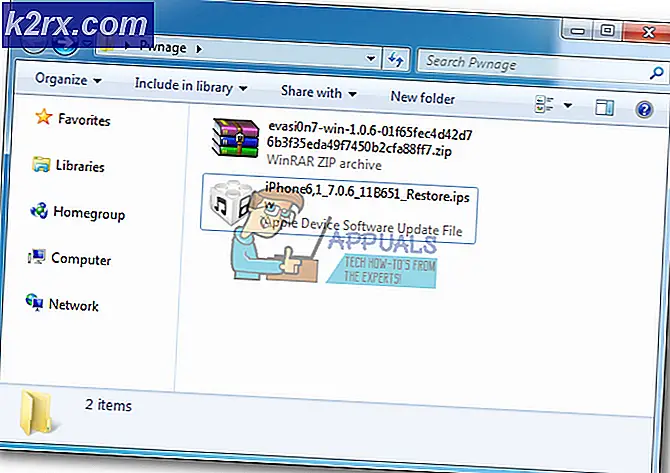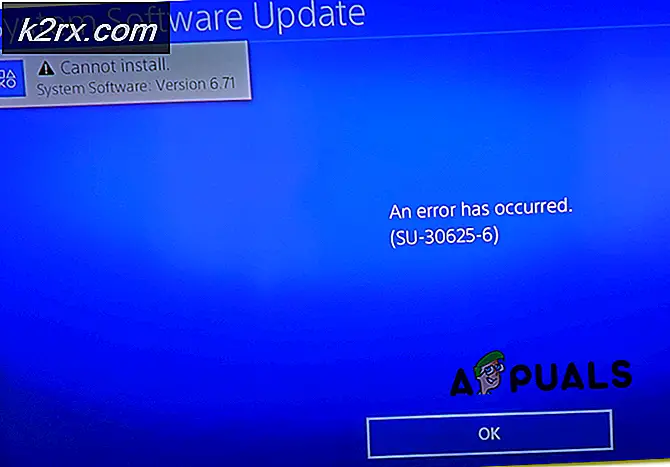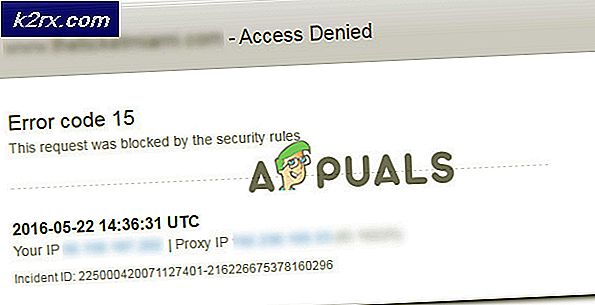Fix: USB-mus och tangentbord som inte fungerar Windows 10
Microsoft släppte sin senaste och mest efterlängtade version av operativsystemserien; Windows 10 den 29 juli 2015. Det var stora förändringar i det senaste operativsystemet baserat på utseende, tjänster, enkel åtkomst och GUI. Runt 14 miljoner människor uppgraderade till Windows 10 med 24 timmar i lanseringen.
Samtidigt började folk rapportera att deras mus / tangentbord slutade fungera. I synnerhet var tonvikten på USB-enheter. Vi har listat en rad steg om hur du kan felsöka vad som orsakar problemet och åtgärda det i enlighet med detta. Prova att ansluta i en trådlös / PS2-mus / tangentbord för att utföra lösningarna nedan.
Du kan också växla tangentbordet på skärmen om tangentbordet inte fungerar. Se till att du har en trådlös / PS2-mus ansluten till din dator. Högerklicka på aktivitetsfältet och välj Visa tangentknappsknappen. Detta startar tangentbordet på skärmen och du kan använda för att skriva tills vi löser problemet.
Lösning 1: Kontrollera PS / 2-mus / tangentbord
Innan vi tillgriper mer komplexa lösningar, kommer vi att försöka lösa problemet med enkla korrigeringar som fungerade för människor. PS / 2-porten är en sexpolig kontakt som används för att ansluta tangentbord och möss till din dator. Det introducerades i slutet av 1990-talet och var populärt tills USB-möss och tangentbord tog över.
Om din dator har PS / 2-portar, försök att plugga in en PS / 2-mus / tangentbord och se om det fungerar. I de flesta fall upptäcker datorn enheten direkt och fungerar utan problem. Stäng av din maskin, sätt i PS / 2-enheten och sätt på datorn på normalt sätt. Efter att du loggat in i Windows byter du på USB-tangentbordet / musen och kontrollerar om datorn upptäcker det. Om det inte gör det, starta om datorn medan USB-tangentbordet / musen är inkopplad.
Obs! Du bör också ansluta en USB-lagringsenhet för att se till att dina USB-portar fungerar korrekt. Om de inte är det betyder det att problemet ligger med USB-portarna. Vi kan försöka installera om drivrutinerna som visas i de senare lösningarna.
En annan sak du kan försöka laddar operativsystemet utan att någon kringutrustning ansluts. När operativsystemet är fullt startat upp, koppla in enheterna och kontrollera om de fungerar korrekt.
Lösning 2: Stänger av snabbstart
Windows 10: s snabbstart (även kallad snabbstart) fungerar på samma sätt som hybrid sovlägen för tidigare versioner av Windows. Det kombinerar elementen i en kall avstängning och hibernate-funktionen. När du stänger av datorn, loggar Windows av alla användare och stänger alla program som liknar kallstart. Vid denna tidpunkt liknar Windows-tillståndet när det är nystartat (eftersom alla användare är avloggade och programmen är stängda). Systemet körs dock och kärnan är redan laddad upp.
Sedan skickar Windows en anmälan för att utforma drivrutiner för att förbereda sig för viloläge och sparar nuvarande systemstatus till viloläge och stänger av datorn. När du startar om datorn behöver Windows inte ladda om kärnan, systemstatus eller drivrutinerna. Det uppdaterar bara ditt RAM med den laddade bilden i vilolägefilen och navigerar dig till startskärmen.
Den här funktionen gör att Windows startar snabbare så att du inte behöver vänta på den traditionella tiden. Men den här funktionen är också känd för att orsaka problem genom att inte ladda de nödvändiga drivrutinerna korrekt varje gång. Eftersom det inte laddas om drivrutinerna kanske vissa drivrutiner inte redan är laddade. På grund av detta kanske inte musen och tangentbordet fungerar korrekt.
- Tryck på Windows + R för att starta programmet Kör. Skriv in kontrollpanelen i dialogrutan och tryck på Enter. Detta startar datorns kontrollpanel. Du kan också använda Windows-sökfältet för att öppna kontrollpanelen.
- En gång i kontrollpanelen klickar du på Strömalternativ .
- En gång i Power Options, klicka på Välj vad strömknapparna presenterar i vänstra sidan av skärmen.
- Nu ser du ett alternativ som kräver administrativa privilegier som heter " Ändra inställningar" som för närvarande inte är tillgängliga . Klicka på det.
- Gå nu till botten av skärmen och avmarkera rutan som säger Slå på snabbstart . Spara ändringar och avsluta.
- Du kan behöva starta om datorn. Kontrollera om problemet har försvunnit.
Lösning 3: Avinstallera drivrutiner för musen / tangentbordet
Vi kan nu försöka installera om standarddrivrutinerna för enheten genom att avinstallera dem från enhetshanteraren och starta om datorn. När du startar om datorn upptäcker datorn automatiskt den anslutna hårdvaran och eftersom det inte finns några drivrutiner installerade för enheten installeras det standarddrivrutinerna.
- Klicka på Windows-sökfältet till vänster på skärmen och skriv enhetshanteraren . Öppna programmet som returnerar resultatet.
- Expandera kategorin Möss och andra pekdon / Tangentbord . Högerklicka på enheten och välj Avinstallera enhet .
- Nu kommer Windows att be dig att bekräfta dina åtgärder innan det fortsätter med avinstallationen. Välj Avinstallera för att fortsätta.
- Nu startar du om datorn och pluggar in enheten (mus / tangentbord). Nu identifierar Windows automatiskt hårdvaran ansluten och försöker installera nödvändiga drivrutiner.
- Om det fortfarande inte fungerar, gå tillbaka till enhetshanteraren och förmodligen ser du enheten med ett litet utropstecken framför det. Det betyder att drivrutinen för den här enheten inte är korrekt installerad.
- Högerklicka på den och välj Uppdatera drivrutin. Välj nu Sök efter drivrutiner automatiskt . Se till att du har en aktiv internetanslutning. Förhoppningsvis kommer drivrutinerna att installeras och enheten börjar fungera igen korrekt.
- Om det fortfarande inte installerar de nödvändiga drivrutinerna, gå över till din tillverkares webbplats och ladda ner drivrutinerna för din specifika enhet. Upprepa uppdateringsprocessen som vi gjorde tidigare och den här gången, välj Sök efter drivrutiner manuellt och navigera till filbanan för drivrutinen du laddat ner.
Lösning 4: Ändra strömhanteringsinställningar
Varje enhet har en funktion där den stängs av när den inte används för att spara ström eller att Windows kan vakna från sömn om någon aktivitet upptäcks på enheten. Dessa alternativ är kända att orsaka problem i många fall. Energibesparingen är också mycket liten eftersom ett tangentbord eller en mus inte förbrukar mycket energi. Vi kan försöka inaktivera dessa alternativ och kontrollera om de gör tricket.
- Klicka på Windows-sökfältet till vänster på skärmen och skriv enhetshanteraren . Öppna programmet som returnerar resultatet.
- Expandera kategorin Möss och andra pekdon / Tangentbord . Högerklicka på enheten och välj Egenskaper .
- Avmarkera inställningen som anger:
Låt denna enhet väcka datorn
Gör samma för alla möss och tangentbord.
PRO TIPS: Om problemet är med din dator eller en bärbar dator, bör du försöka använda Reimage Plus-programvaran som kan skanna förvaret och ersätta korrupta och saknade filer. Detta fungerar i de flesta fall där problemet uppstått på grund av systemkorruption. Du kan ladda ner Reimage Plus genom att klicka här- Nu medan du fortfarande är i enhetshanteraren, rulla ner och expandera kategorin Universal Serial Bus-kontroller . Högerklicka på USB Root Hub och välj Egenskaper .
- Navigera till fliken Strömhantering och avmarkera inställningen som anger att låta datorn stänga av den här enheten för att spara ström . Tryck på Apply för att spara ändringar och lämna egenskaperna.
Obs! Om du har mer än en USB-rothubbar på din dator, använd den här ändringen till dem alla.
- Starta om din dator och kontrollera om problemet har klarats.
Obs! Om du ser några USB-portar inaktiverade eller har ett utropstecken framför namnet, aktivera dem eller uppdatera drivrutinerna på rätt sätt. Detta är ett tecken på att porten / enheten inte fungerar på grund av en drivrutinsproblem.
Lösning 5: Ändra enkel åtkomstinställningar
Inställningar för enkel åtkomst är tillgängliga på nästan alla versioner av Windows för att hjälpa användaren att använda datorn. Ibland kan dessa inställningar inte konfigureras / inte fungera korrekt vilket orsakar problem med att använda musen och tangentbordet. Vi kan inaktivera dessa inställningar och kontrollera om problemet löser sig.
- Klicka på Windows-sökfältet som finns på vänster sida av din skärm och skriv Ease of Access . Öppna programmet som returnerar resultatet.
- En gång i Ease of Access Center, välj kategorin Gör musen lättare att använda .
- Avmarkera alternativet som säger Slå på musknappar . Tryck på Apply för att spara ändringar och avsluta.
Om du hade problem med musen kan du fortsätta och starta om datorn. Om du har problem med ditt tangentbord kan vi ändra dess lätta åtkomstinställningar också.
- Gå till Ease of Access Center som vi gjorde tidigare och välj Gör tangentbordet enklare att använda .
- Avmarkera följande alternativ som finns på skärmen:
Slå på musknapparna
Slå på klibbiga knappar
Slå på Växla
Slå på Filtertangenterna
Tryck på Apply för att spara ändringar och avsluta. Du kan också inaktivera filternycklarna genom att trycka på höger Shift- tangent i 10 sekunder . Ett litet fönster kommer att dyka upp och ber dig att antingen aktivera filternycklarna eller inaktivera dem.
- Starta om datorn och kontrollera om alla enheter började fungera korrekt.
Lösning 6: Running ChkDsk
Vi kan försöka kontrollera om din dator har några avvikelser eller korrupta sektorer. Det är möjligt att platsen där drivrutinerna är placerade är korrupta eller i konflikt med en annan enhet.
- Klicka på Windows-sökfältet till vänster på skärmen och skriv Kommandotolken . Högerklicka på programmet som returnerar i resultatet och välj Kör som administratör .
- En gång i kommandotolken, kör följande kommando:
CHKDSK E: / f
Här är E namnet på diskdrivrutinen som följer med / f-kommandot.
- Den här processen kan ta lite tid eftersom hela disken kontrolleras för fel. När skanningen är klar, kör följande kommando:
sfc / scannow
- Om Windows upptäcker några skillnader, informerar den dig om det. Om det gör gör du följande kommando:
DISM / Online / Cleanup-Image / RestoreHealth
- När alla processer är klara, starta om datorn och kontrollera om problemet har lösts.
Lösning 7: Ändra BIOS-inställningar
Om alla lösningar ovan inte fungerar kan vi försöka ändra dina BIOS-inställningar. BIOS är den huvudmodul som din dator når när den klarar av. Det är BIOS som startar ditt operativsystem och hjälper till att ladda alla viktiga drivrutiner.
Öppna först BIOS och försök avaktivera USB2 Legacy Support. Vi kan inte lista den exakta metoden eftersom alla tillverkare har ett eget BIOS-inställningsformat. När du har avaktiverat alternativet startar du om datorn och kontrollerar om det här är någon skillnad. Om det inte gör det kan du återställa BIOS till Optimerad standard. Datorn kan kräva ett lösenord och vid inmatning kommer BIOS-inställningarna att vara färska.
Lösning 8: Återställ Windows
Om alla ovanstående metoder inte fungerar kan vi försöka återställa systemet till den senaste systemåterställningspunkten. Spara allt ditt arbete korrekt och säkerhetskopiera alla viktiga data. Observera att alla ändringar i systemkonfigurationerna efter den senaste återställningspunkten kommer att tas bort.
- Klicka på Windows-sökfältet till vänster på skärmen och skriv återställ i dialogrutan och välj det första programmet som kommer i resultatet.
- En i återställningsinställningarna trycker du på Systemåterställning i början av fönstret under fliken Systemskydd.
- Nu öppnar en trollkarl navigering genom alla steg för att återställa ditt system. Tryck på Nästa och fortsätt med alla ytterligare instruktioner.
- Välj nu återställningspunkten i listan med tillgängliga alternativ. Om du har mer än en systemåterställningsplats kommer de att listas här.
- Nu kommer Windows att bekräfta dina handlingar för sista gången innan det startar systemåterställningsprocessen. Spara allt ditt arbete och säkerhetskopiera viktiga filer bara om du vill och fortsätt med processen.
Du kan lära dig mer om systemåterställning för att få mer kunskap om vad det gör och vilka processer som är involverade.
Obs! Du kan också ange återställningsläge om du plötsligt tar bort strömkabeln som är ansluten till din dator. För bärbara datorer, ta ut batteriet medan den bärbara datorn fortfarande körs. Det kan hända att du måste repetera processen två eller tre gånger innan du startar i återställningsläge. Gör detta på egen risk . Det finns också risk för skador på din dator genom att dra ut strömmen brått.
PRO TIPS: Om problemet är med din dator eller en bärbar dator, bör du försöka använda Reimage Plus-programvaran som kan skanna förvaret och ersätta korrupta och saknade filer. Detta fungerar i de flesta fall där problemet uppstått på grund av systemkorruption. Du kan ladda ner Reimage Plus genom att klicka här