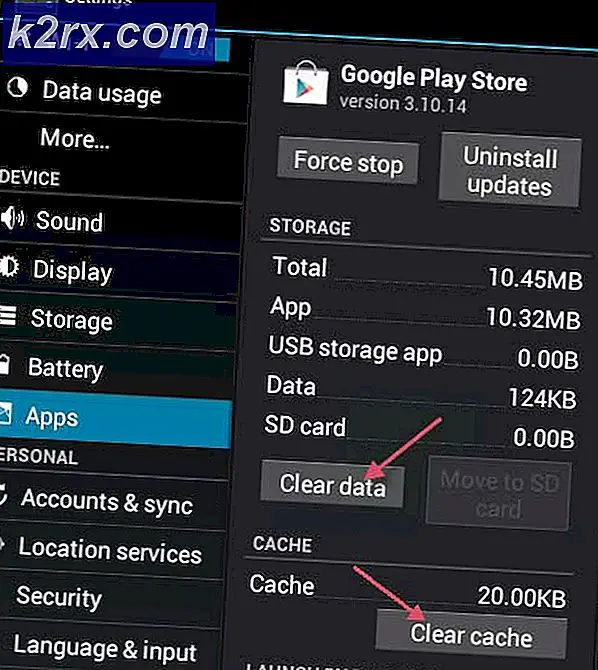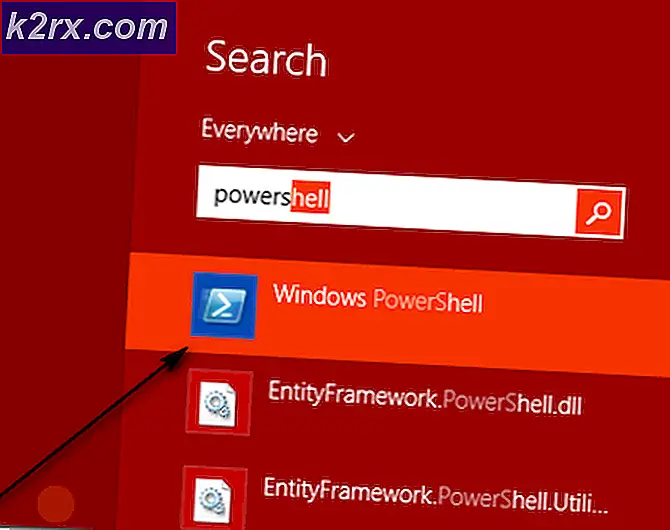Fix: Imaging Devices saknas i Enhetshanteraren
Imaging Devices är en Windows Device Manager-funktion som listar alla bildbehandlingar du har under den. Med det här avsnittet kan du uppdatera drivrutiner för befintliga avbildningsenheter och även inaktivera / installera dem. Ett ganska vanligt fel med vissa webkameror är att få ett felmeddelande för en drivrutin när du försöker använda webbkameran. Men när du går till Kontrollpanelen och öppnar Enhetshanteraren för att uppdatera eller installera drivrutinen hittar du inga bildbehandlingsenheter där, vilket innebär att din webbkamera inte ens känns igen och att andra bildbehandlingsenheter du kanske inte kommer att ha vara synlig.
Lyckligtvis är detta ett ganska känt problem, och det finns en lösning för den. Prova metoderna nedan och se om någon av dem hjälper dig.
Metod 1: Starta om datorn
Den situation du befinner dig i kan innebära att när Windows startade, hoppade det över att ladda ner drivrutinen av någon anledning. Om du startar om datorn kommer Windows ytterligare en chans att ladda drivrutinen och kan mycket väl lösa problemet. Om det inte gör det, gå vidare till den andra metoden nedan.
Metod 2: Kontrollera om din webbkamera är på
Många bärbara datorer, på grund av behovet av ytterligare funktionalitet på tangentbordet, men inget utrymme för separata nycklar, har en FN-knapp som aktiverar ytterligare funktioner när du trycker på några av knapparna. En av dessa ytterligare funktioner kan vara webbkameran. Du kan ha, med vilje eller av misstag, avaktiverat webkameraet, och det öppnas inte, oavsett vad du gör.
Lösningen för detta är att återaktivera webbkameran med hjälp av nyckeln. Du hittar nyckeln i den övre raden, bland funktionstangenterna. Leta efter en nyckel som antingen säger något som en kamera eller har en ikon som liknar en kamera. Tryck samtidigt på FN- tangenten och tangenten som du hittat. Håll knappen tills du ser att lysdioden förutom kameran tänds. Detta ska låta dig veta att kameran är på. Om det inte finns någon webbkamera, håll den intryckt i ungefär två sekunder. Din webbkamera ska fungera nu.
PRO TIPS: Om problemet är med din dator eller en bärbar dator, bör du försöka använda Reimage Plus-programvaran som kan skanna förvaret och ersätta korrupta och saknade filer. Detta fungerar i de flesta fall där problemet uppstått på grund av systemkorruption. Du kan ladda ner Reimage Plus genom att klicka härMetod 3: Lägg till bildbehandlingsenheter manuellt
- Håll Windows-tangenten och tryck på R.
- Skriv hdwwiz.cpl och klicka på OK
- Klicka på Åtgärd och välj Lägg till äldre maskinvara
- Klicka på Nästa och välj Installera hårdvaran som jag manuellt väljer från listan och klicka på Nästa, bläddra ner för att välja Imaging Devices och klicka på Next .
- Leta reda på den saknade enheten via tillverkarens flik och lägg till den.
Metod 4: Använd Windows Felsökare (Windows 10)
Felsökaren för Windows är ganska användbar i situationer som detta. Du kan använda den för att lösa ganska många problem, och i de senaste versionerna av Windows fungerar det bra. Följ stegen nedan för att åtgärda de problem du kan ha med dina bildbehandlingsenheter.
1. Tryck på Start-knappen på tangentbordet och skriv in Felsök.
2. På menyn väljer du Hårdvara och enheter. Det här är det alternativ som skannar datorn för anslutna enheter (till exempel din webbkamera) och eventuellt åtgärdar eventuella problem du kan ha med dem.
3. Tryck på Kör felsökaren. Vänta på att det är klart och titta på resultatet - det kommer att berätta om det har åtgärdat ditt problem eller inte.
PRO TIPS: Om problemet är med din dator eller en bärbar dator, bör du försöka använda Reimage Plus-programvaran som kan skanna förvaret och ersätta korrupta och saknade filer. Detta fungerar i de flesta fall där problemet uppstått på grund av systemkorruption. Du kan ladda ner Reimage Plus genom att klicka här