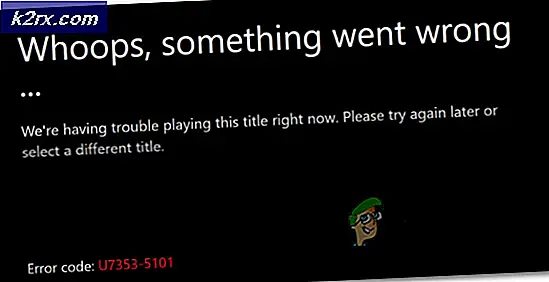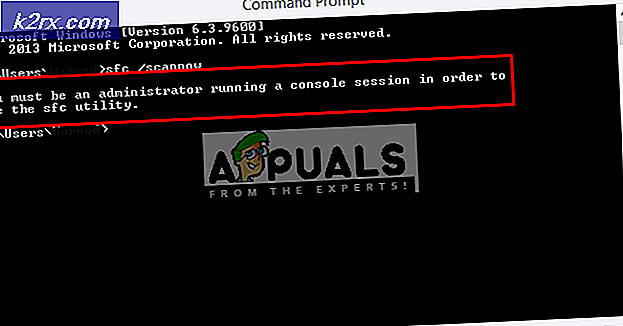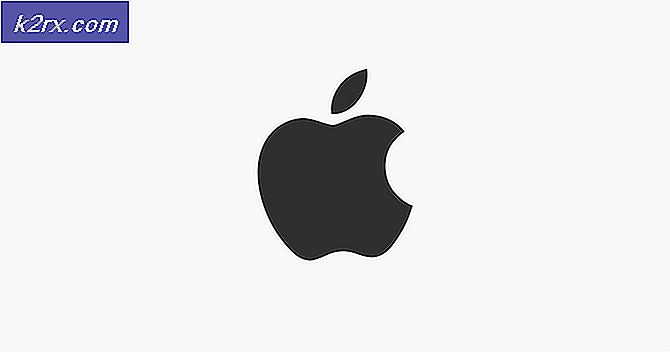Så här stänger du av automatiskt underhåll i Windows 10
Windows levereras med en funktion som kallas automatiskt underhåll. Den här funktionen kör underhållsuppgifter i bakgrunden på sina schemalagda tidpunkter. Underhållsuppgifterna körs endast om systemet är ledigt vid den schemalagda tiden. Om du använder systemet kommer bakgrundsunderhållsuppgifterna att köras vid någon senare tidpunkt. Underhållsuppgifterna omfattar uppdatering av Windows-appar och olika andra tredjepartsprogram. Det handlar också om systemskanning och systemdiagnostik.
Även om vi rekommenderar att du inte inaktiverar den här funktionen eftersom det är avgörande för säkerheten för ditt system, men det finns några användare som gillar att inaktivera den här funktionen. Om du är en av de användare som vill avaktivera de automatiska underhållsfunktionerna i Windows, följ sedan stegen som anges i metod 1.
Obs! Inaktivera Automatisk underhåll i Windows inaktiverar inte Windows Automatiska uppdateringar.
Kontrollera om det automatiska underhållet är aktiverat eller inaktiverat
Om du vill se om ditt automatiska underhåll är aktiverat eller inaktiverat följer du stegen nedan
- Håll Windows-tangenten och tryck på R
- Skriv kontrollpanelen och tryck på Enter
- Välj Stora ikoner i rullgardinsmenyn i Visa efter avsnitt
- Välj Säkerhet och underhåll
- Klicka på Underhåll för att expandera dess alternativ
Klicka på knappen Starta underhåll . Om statusen för ditt underhåll har ändrats, det vill säga att det ändrats till underhåll pågår (från Ingen åtgärd krävs) betyder det att ditt automatiska underhåll är aktiverat och du har startat det automatiska underhållet manuellt. Du kan klicka på Stop Maintenance för att stoppa processen nu.
Metod 1: Ändra MaintenanceDisabled registernyckel
För att stänga av det automatiska underhållet i Windows måste du ändra MaintenanceDisabled-tangenten från Registereditorn. Följ stegen nedan
- Håll Windows-tangenten och tryck på R
- Skriv regedit och tryck på Enter
- Navigera nu till den här adressen HKEY_LOCAL_MACHINE \ SOFTWARE \ Microsoft \ Windows NT \ CurrentVersion \ Schedule \ Maintenance . Om du inte vet hur du navigerar där följer du stegen nedan
- Leta upp och dubbelklicka på HKEY_LOCAL_MACHINE i den vänstra rutan
- Leta upp och dubbelklicka på SOFTWARE från den vänstra rutan
- Leta upp och dubbelklicka på Microsoft från den vänstra rutan
- Leta upp och dubbelklicka på Windows NT från den vänstra rutan
- Leta upp och dubbelklicka på CurrentVersion i den vänstra rutan
- Leta reda på och klicka på Schema i den vänstra rutan
- Leta reda på och välj Underhåll i den vänstra rutan
- Leta efter en post med namnet MaintenanceDisabled i den högra rutan. Om det inte finns en MaintenanceDisabled-post i den högra rutan högerklickar du på ett tomt utrymme (i högra rutan) -> välj Nytt -> välj DWORD-värde (32-bitars) . Namn den här posten MaintenanceDisabled och tryck på Enter
- Dubbelklicka på MaintenanceDisabled entry och ange 1 i dess värdedata Klicka på Ok
- Stäng registerredigeraren
Detta bör inaktivera det automatiska underhållet i din Windows. Observera att det här också kommer att inaktivera det manuella startandet av systemunderhåll. Om du vill bekräfta följer du stegen nedan
- Håll Windows-tangenten och tryck på R
- Skriv kontrollpanelen och tryck på Enter
- Välj Stora ikoner i rullgardinsmenyn i Visa efter avsnitt
- Välj Säkerhet och underhåll
- Klicka på Underhåll för att expandera dess alternativ
- Klicka på knappen Starta underhåll
Du kommer märka att inget händer när du klickar på knappen Start underhåll. Statusen för ditt underhåll (visas framför Automatisk underhållstext) ändrades inte. Statusen kan antingen vara Underhåll pågår eller ingen åtgärd behövs. Om Start-underhållsknappen inte fungerar betyder det att du har avaktiverat det automatiska underhållet.
Du kan kontrollera statusen eller det sista kördatumet för underhållet efter några dagar också. Om det sista kördatumet inte ändras betyder det att underhållet är avstängt.
Obs! Om du vill aktivera det automatiska underhållet ska du bara upprepa alla steg som anges ovan och ändra värdet för MaintenanceDisabled till 0 (i steg 6)
Metod 2: Inaktivera eller ta bort via uppgiftsschemaläggning
Du kan inaktivera (eller ta bort) de automatiska underhållsuppgifterna från uppgiftsschemaläggaren. Här är stegen för att inaktivera via uppgiftsschemaläggaren
- Håll Windows-tangenten och tryck på R
- Skriv taskschd.msc och tryck på Enter
- Dubbelklicka Task Scheduler Library från den vänstra rutan
- Dubbelklicka på Microsoft från den vänstra rutan
- Dubbelklicka på Windows från den vänstra rutan
- Leta upp och dubbelklicka på Aktivitetsschemaläggare i den vänstra rutan
- Leta in tomgångsunderhåll från den högra rutan. Högerklicka på Idle Maintance och välj Inaktivera
- Sök manuellt Maintance från den högra rutan. Högerklicka på Idle Manuell Maintance och välj Inaktivera
- Sök regelbunden Maintance från höger sida. Högerklicka på Idle Regular Maintance och välj Inaktivera . Obs! Om du inte kan inaktivera den, välj bara Ta bort
- Stäng uppgiftsschemaläggaren
Obs! För många personer kom scheman tillbaka efter en omstart eller efter en Windows Update. Om det kommer tillbaka efter en Windows Update kanske du måste repetera hela processen. Å andra sidan, om det automatiska underhållsschemaet kommer tillbaka efter en omstart, utför sedan stegen som anges i metod 1.
PRO TIPS: Om problemet är med din dator eller en bärbar dator, bör du försöka använda Reimage Plus-programvaran som kan skanna förvaret och ersätta korrupta och saknade filer. Detta fungerar i de flesta fall där problemet uppstått på grund av systemkorruption. Du kan ladda ner Reimage Plus genom att klicka här