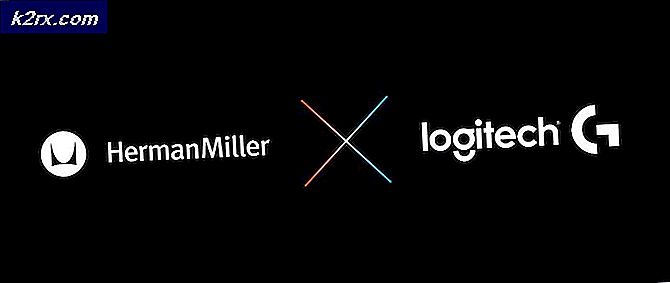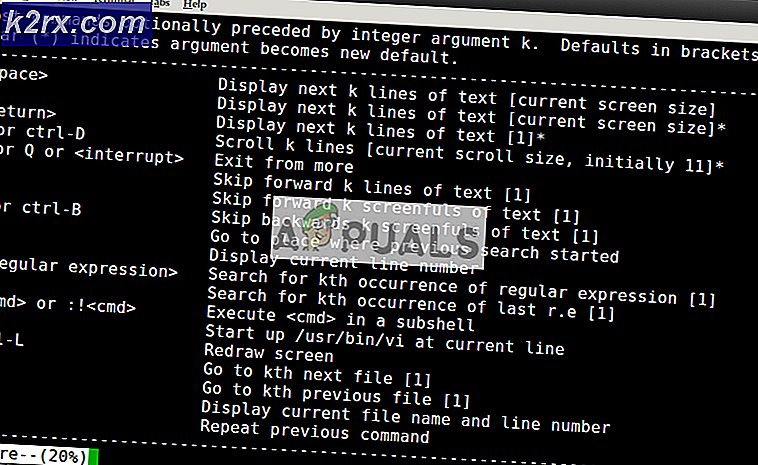Fix: Vi kunde inte skapa en ny partition eller hitta en befintlig
Windows 10 var definitivt värt uppdateringen eftersom det är ett av de bästa Windows-operativsystemen på ett tag när du tar allt i beaktande, inklusive den tid det släpptes i, dess enkelhet och de olika funktionerna som erbjuds användarna.
Installera det eller uppdatera din tidigare version av Windows OS var emellertid svårt för många användare och några av dem tvingades till och med bara fem på grund av att de inte kunde göra sig av med ett enda felmeddelande som visades på skärmen. Vi har skapat en artikel för ett av de problem du kan stöta på så var vänlig läs vidare!
Installationsfel i Windows 10 Vi kunde inte skapa en ny partition?
Det här felmeddelandet visas vanligen när användare försöker installera Windows 10 från en startbar DVD- eller USB-enhet och det fryser processen innan det ens började. Det kan också hända om du vill uppdatera din tidigare version av Windows till Windows 10, och det har länge buggar många användare.
Lyckligtvis är lösningen för detta problem inte omöjligt att hitta, men du kan behöva prova en hel del olika metoder innan du kan bli av med problemet. Kolla in instruktionerna nedan för att komma igång.
Lösning 1: Använda diskpart För att skapa en ny partition
Om uppdateringsguiden för Windows 10 inte kunde skapa en ny partition på hårddisken där Windows 10 kan installeras som ett extra operativsystem, kan du behöva göra det själv med hjälp av Kommandotolken. Processen är enkel att förstå och det ska enkelt lösa ditt problem.
Obs! Innan vi börjar ska du se till att du inte har några SD-kort anslutna till din dator. Vi måste varna dig för att den här processen kommer att radera alla filer från hårddisken, så om du planerar att använda den, se till att du skapar en säkerhetskopiering i förväg. Så här kör du diskparten, följ dessa steg:
- Starta Windows 10-inställningen med startbar USB eller DVD.
- Om du får Vi kunde inte skapa ett nytt partitionsfelmeddelande stäng installationen och klicka på Reparera-knappen.
- Välj Avancerade verktyg och välj sedan Kommandotolken.
- När Kommandotolk öppnas, skriv in startdiskpart. Se till att du klickar på Enter efter kommandot för att köra det.
- Ange nu listdisken. Du bör se listan över alla hårddiskar som är anslutna till din dator.
- Hitta numret som representerar din hårddisk och skriv in välj disk 0 (vi använde 0 som ett exempel, så var noga med att ersätta 0 med ett nummer som matchar din hårddisk).
- Ange följande rader och tryck på Enter efter varje rad:
disk 0 ren
disk 0 skapa partition primära
disk 0 aktiv
disk 0 format fs = ntfs quick
skiva 0 tilldela
8. Ange exit för att stänga Kommandotolken.
9. Starta installationsprocessen igen.
Obs! Om datorn inte kan startas från din USB- eller DVD-startbara enhet kan du behöva justera startinställningarna för att avaktivera vissa säkerhetsfunktioner som förhindrar att datorn startar från något annat än den enhet med Windows installerad på den . Om problemet uppstår för dig följer du anvisningarna nedan för att åtgärda det.
- Slå på datorn och tryck omedelbart på F10-tangenten, ungefär en gång per sekund tills datorns inställningsverktyg öppnas.
- Använd högerpilknappen för att välja menyn Säkerhet, använd nedåtpilknappen för att välja Säker startkonfiguration och tryck på Enter.
- Innan du kan använda den här menyn visas en varning. Tryck på F10 för att fortsätta till menyn Säker startkonfiguration.
- Menyn Säker startkonfiguration öppnas.
- Använd nedåtpilknappen för att välja Säker start och använd den högra pilknappen för att ändra inställningen till Inaktivera.
- Använd nedåtpilknappen för att välja Legacy Support och använd sedan högerpilknappen för att ändra inställningen till Aktivera.
- Tryck på F10 för att acceptera ändringarna.
- Använd vänsterpilknappen för att välja Arkiv-menyn, använd nedpilen för att välja Spara ändringar och Avsluta och tryck sedan på Enter för att välja Ja.
- Datorinställningsprogrammet stängs och datorn startas om. När datorn har startat om, använd strömbrytaren för att stänga av datorn.
Om du inte är säker på hur du startar från din DVD eller USB behöver du veta vilket alternativ du vill välja när startmenyn öppnas. Det kommer att fråga dig vilken enhet du vill starta om datorn. Följ instruktionerna nedan för att enkelt starta från din DVD eller USB.
PRO TIPS: Om problemet är med din dator eller en bärbar dator, bör du försöka använda Reimage Plus-programvaran som kan skanna förvaret och ersätta korrupta och saknade filer. Detta fungerar i de flesta fall där problemet uppstått på grund av systemkorruption. Du kan ladda ner Reimage Plus genom att klicka här- Tryck på strömbrytaren för att slå på datorn. Så snart datorn startar visas ett meddelande som anger att startläget har ändrats.
- Skriv den fyrsiffriga koden som visas i meddelandet och tryck sedan på Enter för att bekräfta ändringen.
Obs! Inget textfält visas för koden. Detta är förväntat beteende. När du skriver in siffrorna loggas koden utan ett textfält.
- Tryck på strömbrytaren för att stänga av datorn, vänta några sekunder, sätt sedan på datorn och tryck på Escape-knappen omedelbart, ungefär en gång per sekund tills Startup-menyn öppnas.
- Tryck på F9 för att öppna startmenyn.
- Använd nedåtpilknappen för att välja SATA-enheten under rubriken + CD / DVD-enhet och tryck sedan på Enter för att välja CD / DVD-enheten som startenhet. Om du vill starta upp från USB, se till att du väljer namnet på din USB som enhet.
- Datorn startar Windows 8.
- Sätt i den startbara CD: n eller DVD-skivan i CD / DVD-enheten. Sätt i USB-startbar enhet om du valde den i föregående steg.
- Tryck på strömbrytaren för att stänga av datorn och vänta ca 5 sekunder.
- Tryck på strömbrytaren igen för att sätta på datorn.
- Datorn startar från CD, DVD eller USB.
Lösning 2: Ställ in den partition du vill installera Windows till som den primära
Om du får det här felmeddelandet när du försöker installera Windows 10 på din dator kanske du måste ange den partition du vill ha som den primära på din dator. Detta uppnås också med hjälp av diskpart-verktyget i Command Prompt.
- Starta Windows 10-inställningen med startbar USB eller DVD.
- Om du får Vi kunde inte skapa ett nytt partitionsfelmeddelande stäng installationen och klicka på Reparera-knappen.
- Välj Avancerade verktyg och välj sedan Kommandotolken.
- När Kommandotolk öppnas, skriv in startdiskpart. Se till att du klickar på Enter efter kommandot för att köra det.
- Ange listdisken.
- Du bör se listan över tillgängliga hårddiskar. Leta reda på din hårddisk och ange välj disk 0. Vi använde disk 0 i vårt exempel, så var noga med att ersätta 0 med ett nummer som representerar din hårddisk.
- Ange listpartitionen.
- Lista över tillgängliga partitioner kommer att visas. Leta reda på den partition som du vill installera Windows 10 på och ange välj partition 1. Kom ihåg att ersätta 1 med ett nummer som matchar din partition.
- Ange aktiv.
- Skriv exit och tryck på Enter för att lämna kommandotolken.
Lösning 3: Koppla bort varje lagrings- och kringutrustning från datorn
När du stöter på det här felmeddelandet är det troligen att det finns vissa kringutrustning anslutna, till exempel en extern hårddisk, SSD, USB-minne eller flash-enhet eller ett SD-kort. Ta bara bort och koppla bort all extern lagringsenhet från USB-porten. Om du använder en USB-enhet som innehåller installationsfiler för att installera OS, koppla bara till den startbara USB-enheten och börja om igen.
För att klargöra detta, lämna bara enheten som är nödvändig för installationen, eftersom andra enheter kan orsaka inkompatibilitetsproblem med din dator.
Obs! Många användare rapporterade Vi kunde inte skapa ett nytt partitionsfelmeddelande när vi försökte installera Windows 10 på en SSD. Enligt användarna måste du koppla bort alla andra hårddiskar för att lösa problemet och lämna endast din SSD-enhet ansluten.
Alternativt kan du försöka inaktivera alla andra hårddiskar förutom din SSD från BIOS. När du har inaktiverat eller kopplat bort alla andra enheter, bör SSD erkännas av installationsprogrammet. Nu är allt du behöver göra för att radera alla partitioner på din SSD och Windows 10 ska installera utan problem.
Lösning 4: Använd en USB 2.0-lagringsenhet
Användare har rapporterat att de kämpade för att installera Windows från USB 3.0-enheter, trots att deras datorer stödjer det som standard. Men med hjälp av en USB 2.0-flash-enhet verkade problemet lösa för dem som kan innebära att du måste köpa en annan USB-enhet.
Det är vanligtvis din BIOS som inte stöder USB 2.0 och inte din dator. Moderkort som stöder USB 3.0 utan att några drivrutiner installeras är sällsynta oavsett hur nya de kan vara.
PRO TIPS: Om problemet är med din dator eller en bärbar dator, bör du försöka använda Reimage Plus-programvaran som kan skanna förvaret och ersätta korrupta och saknade filer. Detta fungerar i de flesta fall där problemet uppstått på grund av systemkorruption. Du kan ladda ner Reimage Plus genom att klicka här