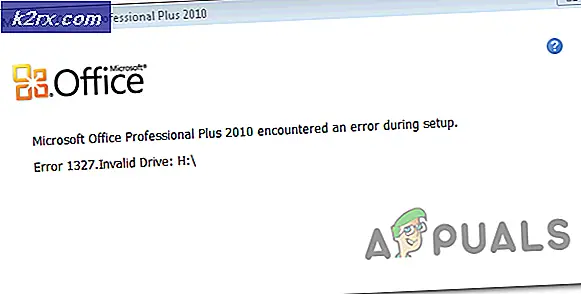Fix: Netflix fungerar inte på Xbox One
Netflix är en mycket populär applikation som finns i Xbox One där du kan strömma filmer och årstider på konsolen. Tusentals människor använder den här applikationen och mer eller mindre är den väldigt stabil.
Det kan dock finnas fall där du inte kan öppna eller använda Netflix på konsolen. Problemet kan bero på ett antal anledningar, till exempel att programmet inte är installerat korrekt, eller det kan finnas vissa inställningar som står i konflikt med det. Vi har listat ner ett antal lösningar för denna fråga. Ta en titt.
Lösning 1: Inaktivera stängt avskrifter
Avslutade bildtexter låter dig läsa ord som talas i ljuddelen av en video eller tv-show. När de är påslagna ser du bildtexter längst ner på skärmen. De används av användarna för att förstå programmet bättre och missa inte några detaljer.
Det verkar som om den här funktionen ibland inte fungerar bra med Netflix. Du kan försöka inaktivera det här alternativet och kontrollera om det här åtgärdar programmet.
- Öppna din konsol och navigera till Inställningar för att göra nödvändiga ändringar.
- Under konsolinställningarna klickar du på Closed captioning närvarande längst ned till höger på skärmen.
- Se till att stängd textning är avstängd . Efter att ha gjort nödvändiga ändringar starta om konsolen och kontrollera om det här löser problemet. Om det inte gör det, gärna återställ ändringarna med samma metod.
Lösning 2: Aktivera Cortana på Xbox One
En annan lösning som tycktes fungera för många människor möjliggjorde Cortana på din Xbox One. Cortana är en virtuell assistent som utvecklats av Microsoft och hjälper dig att utföra uppgifter med hjälp av taligenkänning. Det är en mycket användbar applikation, men du måste fortfarande godkänna licensvillkoren innan du får använda den.
Vi kan försöka aktivera Cortana på din Xbox One och kontrollera om det här är någon skillnad. Om det inte gör det, gärna tillbaka ändringarna.
- Öppna inställningar på Xbox One och navigera till fliken System med hjälp av navigationsfönstret i vänster på skärmen.
- Välj Cortana-inställningar som finns på höger sida av skärmen.
- Ett avtal kommer att gå fram och ber dig att acceptera villkoren för verksamheten. Välj Jag accepterar och aktivera Cortana i enlighet med detta. Efter att ha gjort nödvändiga ändringar starta om konsolen och kontrollera om problemet har blivit fixat.
Lösning 3: Koppla ur extra enheter
En annan anledning till att Netflix-programmet kanske inte startar är att du har externa enheter anslutna till din Xbox One-konsol. Dessa enheter inkluderar inspelningsenheter, HDTV-luft etc. Stäng din Xbox och ta bort nätsladden. Ta bort alla dessa externa enheter när du stänger av den och koppla bara Xbox One till din monitor eller TV. När du har tagit bort alla enheter, starta Xbox One igen och kontrollera om det här är någon skillnad.
PRO TIPS: Om problemet är med din dator eller en bärbar dator, bör du försöka använda Reimage Plus-programvaran som kan skanna förvaret och ersätta korrupta och saknade filer. Detta fungerar i de flesta fall där problemet uppstått på grund av systemkorruption. Du kan ladda ner Reimage Plus genom att klicka härObs! Det här är en mycket viktig lösning eftersom majoriteten av de personer som har problem med Netflix rapporterade att det berodde på inspelningsenheter . Som vi alla vet tillåter Netflix dig inte att spela in sina tv-program eller säsonger. Xbox registrerar automatiskt en inspelningsenhet som är ansluten till den och i sin tur startar programmet inte framgångsrikt.
Lösning 4: Återställning av Netflix
Vi kan försöka sluta Netflix och öppna den igen. Ibland kan applikationen hängas vid körning och det kan orsaka problem, i vårt fall fungerade programmet inte som förväntat. Om det inte fungerar kan vi försöka installera om Netflix för gott.
- Använd piltangenterna för att markera Netflix på skärmen. När markören är på Netflix (Netflix är vald), fortsätt.
- Klicka nu på menyknappen på styrenheten för att starta alternativen som är associerade med Netflix-programmet.
- Välj Avsluta från listan med tillgängliga alternativ. Efter att ha avslutat programmet, starta det igen och kontrollera om programmet utför sina funktioner som förväntat.
Lösning 5: Återinloggning
Innan vi fortsätter med ominstallationen kan du försöka logga in på Netflix-programmet. Logga ut först av programmet med huvudgränssnittet och stäng Xbox One helt. När du har aktiverat det igen försöker du logga in igen och kontrollera om Netflix fungerar som förväntat. Det fanns många fall där användarna rapporterade att den enkla omloggningen löste problemet, när som helst när du gör en ny inloggning hämtas data från Netflix från databasen, vilket kan hjälpa till med att lösa problem som vi upplever.
Lösning 6: Installera om Netflix
Om alla ovanstående lösningar inte fungerar kan vi försöka installera om programmet igen. Om du gör det loggar du automatiskt ut och du måste logga in igen. Se till att du har alla dina uppgifter och kontoinformation till hands innan du fortsätter med den här lösningen.
- Klicka på Mina spel och appar som finns i huvudkontakten på din konsol.
- Välj Apps med hjälp av navigeringsfältet till vänster för att öppna alla dina program. Bläddra igenom dem tills du väljer Netflix.
- Tryck på menyknappen på din kontroller för att framföra alternativen. Välj nu Hantera app från listan med tillgängliga alternativ.
- Avinstallera programmet med det alternativ som ges på nästa skärm. Efter avinstallationen startar du om din Xbox One-konsol och installerar programmet igen.
- Efter att ha loggat in på ditt konto, kontrollera om problemet har lösts.
Tips: Starta om din Xbox One-konsol helt efter att du har tagit bort strömkabeln mellan lösningar.
PRO TIPS: Om problemet är med din dator eller en bärbar dator, bör du försöka använda Reimage Plus-programvaran som kan skanna förvaret och ersätta korrupta och saknade filer. Detta fungerar i de flesta fall där problemet uppstått på grund av systemkorruption. Du kan ladda ner Reimage Plus genom att klicka här