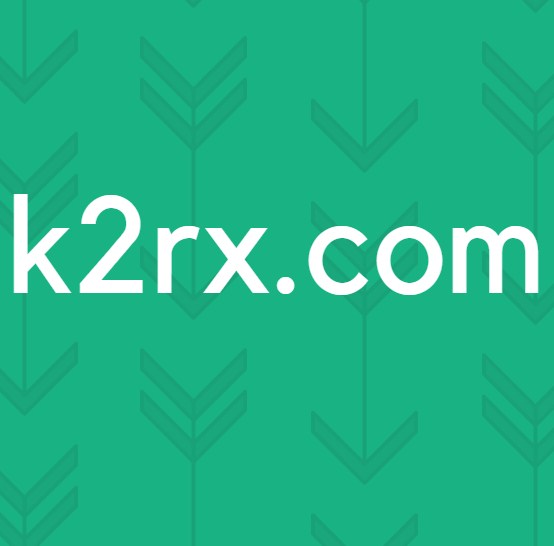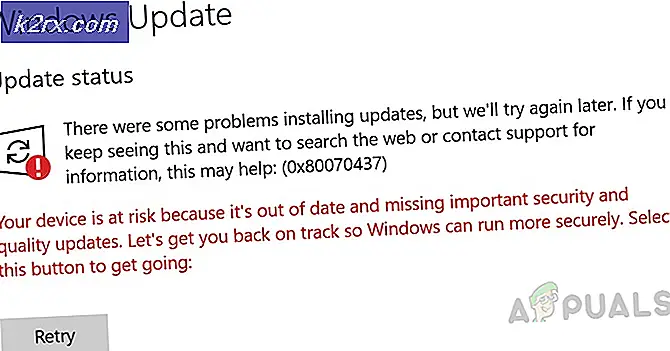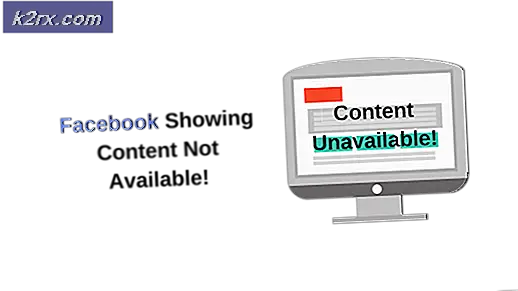Fix: Wifi Håller lossa
Datorer tillverkar olika bärbara datorer och datorer. Några av de populära bärbara datorerna är 15R Inspiron-serien och HP Ultrabook-serien som har byggts för prestanda och hållbarhet. Det finns emellertid ett vanligt problem med dessa bärbara datorer där Wi-Fi inte verkar fungera med förväntad tillförlitlighet och beroende. Många användare har klagat på sin bärbara dator som avslutar Wi-Fi-anslutningen vid flera men oregelbundna tillfällen. Efter några timmar med Wi-Fi-funktionen fungerar normalt ett gult utrop på Wi-Fi-anslutningen i systemfältet och ett anslutningsfel följer. Internetanslutningen är vilse, och när användaren försöker återansluta till det trådlösa nätverket finner de att det inte längre är synligt. Detta låter många användare bafflade; tvinga dem att starta om sin bärbara dator eller hårda återställa sitt Wi-Fi-kort (slå av och på igen) för att kunna hitta en trådlös anslutning. Detta löser bara problemet tillfälligt, eftersom det säkert uppstår problem igen efter några timmar. Den här artikeln kommer att förklara varför du kanske har det här problemet och hur du åtgärdar det.
Varför din dator fortsätter att släppa din trådlösa anslutning
De nämnda symtomen kan orsakas av problem med hårdvaru- eller drivrutiner. Om drivrutinerna inte är fullständigt kompatibla med din enhet eller operativsystem, kommer du sannolikt att uppleva vissa problem. I det här fallet är det troligt att din dator skickar ditt trådlösa kort för att sova när det inte används för att spara på batteriet. Enheten kan emellertid inte vakna vid behov, eventuellt på grund av förarens problem. Ett bra sätt att felsöka är att prova datorn på ett annat nätverk eller prova en annan dator i samma nätverk. Om problemet kvarstår i båda fallen är problemet med datorn eller med din router eller Internetleverantör. Du kan använda nätverksdiagnosverktyget i din bärbara dator för att ytterligare diagnostisera problemet. Skriv bara nätverksdiagnostik i startmenyn och klicka på Identifiera och åtgärda nätverksproblem. Nedan följer några av lösningarna på detta problem.
Metod 1: Hämta och installera uppdaterade drivrutiner
Användning av enhetshanteraren för att uppdatera drivrutinerna kan i det här fallet indikera att drivrutinerna är aktuella. Detta beror på att Windows tar friheten att föreslå vad som är bäst för dig. För att manuellt uppdatera drivrutinerna:
- Besök tillverkarens hemsida. För Dell kan du gå hit för att ladda ner drivrutinerna. HP-användare kan gå här. Bläddra ner till drivrutinsdelen och ladda ned drivrutinerna som passar din enhet och operativsystem. Ladda ner drivrutinerna, dubbelklicka på hämtningen och installera drivrutinerna.
- Om du inte vet vilka drivrutiner du behöver kan du gå till hämtningscentret här och få online-tjänsten automatiskt att upptäcka din dator. Klicka på starta, installera detekteringsprogrammet och låt systemet hitta dina drivrutiner. Du kan sedan hämta och installera dem. HP och Dell och Lenovo erbjuder även automatisk systemdetektering på sina nedladdningssidor för drivrutiner.
Metod 2: Låt inte Windows stänga av din trådlösa enhet
Genom att inte gå i viloläge fortsätter din trådlösa enhet att fungera hela tiden. Se till att datorn inte överhettas på något sätt eftersom det kan leda till samma symptom.
PRO TIPS: Om problemet är med din dator eller en bärbar dator, bör du försöka använda Reimage Plus-programvaran som kan skanna förvaret och ersätta korrupta och saknade filer. Detta fungerar i de flesta fall där problemet uppstått på grund av systemkorruption. Du kan ladda ner Reimage Plus genom att klicka här- Tryck på Windows-tangenten + R för att öppna Kör
- Skriv devmgmt.msc och tryck Enter för att öppna fönstret Enhetshanteraren
- Gå till avsnittet Nätverkskort och expandera det
- Högerklicka på din trådlösa enhet och klicka sedan på egenskaper. Observera att om din enhet har en gul triangel med ett utrop, så är dina drivrutiner definitivt problemet.
- Klicka på fliken "Energihantering" i fönstret Egenskaper
- Avmarkera låta datorn stänga av den här enheten för att spara strömalternativet. Klicka på OK och kontrollera om problemet kvarstår.
Metod 3: Konfigurera din trådlösa adapter
Genom att ändra kanalfrekvensomkänningen automatiskt, kommer du att kunna undvika hinder som orsakas av icke-konventionella frekvensområden som används för Wi-Fi-anslutning i olika länder.
- Tryck på Windows-tangenten + R för att öppna Kör
- Skriv ncpa.cpl och tryck enter för att öppna fönstret nätverksadaptrar
- Högerklicka på Wi-Fi-adapter och välj egenskaper
- Klicka på konfigurera
- Gå till avancerad flik och leta efter fastigheten: 802.11n Value och 20/40 samexistensen. Ändra båda värdena till Auto
Se till att routern får tillräckligt med ström och kontakten och 12 / 5V-kontakten är ordentligt ansluten. Håll det också borta från störningar från elektriska maskiner som kaffebryggare och mikrovågor som störa Wi-Fi-vågorna.
PRO TIPS: Om problemet är med din dator eller en bärbar dator, bör du försöka använda Reimage Plus-programvaran som kan skanna förvaret och ersätta korrupta och saknade filer. Detta fungerar i de flesta fall där problemet uppstått på grund av systemkorruption. Du kan ladda ner Reimage Plus genom att klicka här