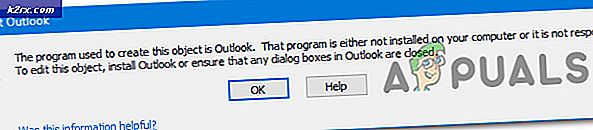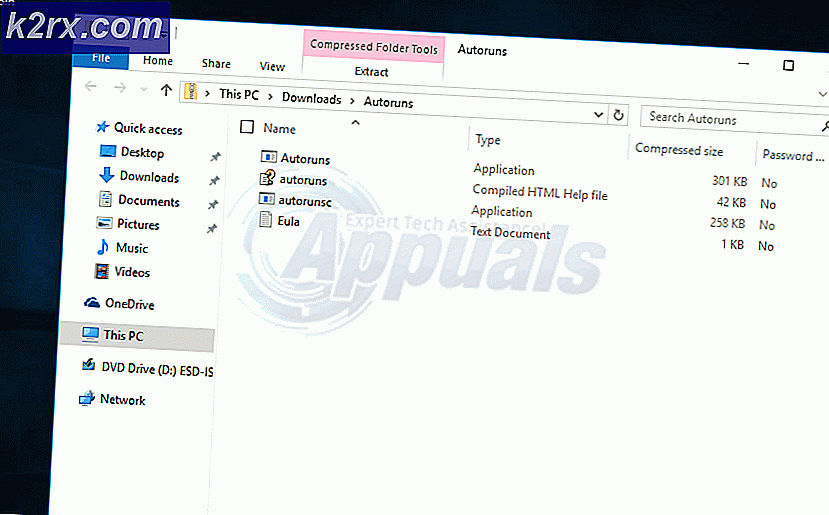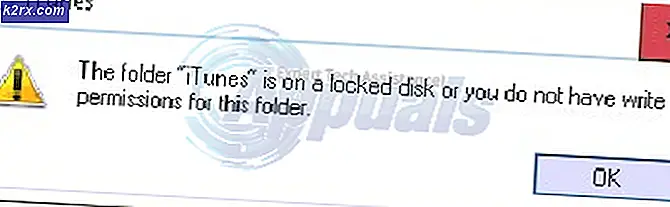Fix: Brother Printer Offline
Brother Industries är ett japansk multinationellt elektronikföretag som producerar många produkter, inklusive skrivare, faxmaskiner, stationära datorer etc. Trots att det är tillverkaren av många produkter är det mest känt för sin produktion av skrivare på den globala marknaden .
Brother-skrivare har också varit kända för sina offlineproblem. Skrivaren verkar fungera bra men visas offline på datorn trots att den är ansluten till nätverket. Det kan hända särskilt när skrivaren är ansluten till nätverket eller är inställd i viloläge under en längre tid. Vi har listat ner ett antal olika lösningar på detta problem. Ta en titt.
Lösning 1: Ange som standardskrivare
En av de enklaste lösningarna för problemet är att ställa in skrivaren som standard. En skrivare flaggad som en "standardskrivare" är den där datorn skickar alla sina jobb automatiskt utan att du måste välja. Enligt officiell Brother-dokumentation och många rapporter från användare, stämmer problemet med att ställa in skrivaren som en "Standard" -skrivare.
- Tryck på Windows + R, skriv kontroll i dialogrutan och tryck på Enter. En gång i kontrollpanelen väljer du Enheter och skrivare från listan med tillgängliga underalternativ.
- En gång i inställningarna klickar du på skrivarenheten, högerklickar på den och väljer Ange som standardskrivare .
- Starta om skrivaren på rätt sätt och kontrollera om skrivaren visas online på din dator.
Lösning 2: Ställ in IP-adress och installera den senaste firmware
Om skrivaren är inställd som standard men fortfarande ger problem betyder det förmodligen att den IP-adress som tilldelats skrivaren är fel eller att den senaste firmware inte är installerad. Den senaste firmwareen bör i alla fall installeras på din skrivare eftersom den innehåller buggfixar och stöd för ett senare operativsystem av Windows.
- Öppna min dator eller min dator och klicka på fliken Nätverk i vänster på skärmen.
- Här kommer skrivaren att vara placerad. Dubbelklicka på den och det kommer förmodligen att installera den senaste firmwareen för vissa modeller. I vissa fall öppnas en webbsida i din standardwebbläsare som innehåller åtkomst till skrivaren.
- Klicka på fliken Nätverk på toppen av skärmen och välj underkategorin Trådlös. Här visas IP-adresserna och annan nätverksrelaterad information. Kopiera den här informationen.
- Tryck nu på Windows + R, skriv kontroll i dialogrutan och tryck på Enter. När kontrollpanelen dyker upp klickar du på Enheter och skrivare och väljer Lägg till en skrivare .
Obs! Du borde radera den befintliga skrivaren så att vi kan lägga till den igen med hjälp av IP-adressen.
- Skrivaren kommer inte att upptäckas troligtvis. Om det gör det, klicka bara på det och datorn kommer att anslutas. Om den inte visas väljer du Skrivaren som jag vill ha är inte listad .
- Välj nu alternativet Lägg till en skrivare med TCP / IP-adress eller värdnamn .
- Ange detaljerna i den IP-adress som vi noterade tidigare och ange dem här. När du har angett IP-adressen klickar du på Nästa.
- Om anslutningen är framgångsrik kommer en lista över skrivardrivrutinen framåt. Välj rätt drivrutin eller klicka på Windows Update för Windows för att automatiskt identifiera / lägga till drivrutinerna.
- Efter tillägget, kontrollera om du kan komma åt skrivaren utan några problem.
Om fast programvaran inte uppdateras automatiskt, navigera till den officiella Brother-webbplatsen, leta reda på din skrivare och installera nödvändig programvara.
Lösning 3: Inaktivera SNMP-inställningar
Brother Printer använder också SNMP-protokollet (Simple Network Management Protocol) för dess operationer som liknar andra skrivare. Det används för att implementera mer säkerhet och ytterligare funktioner i anslutningen. Det finns många indikationer som visade att inaktiveringen av det här protokollet åtgärdar problemet. Låt oss ta en titt.
- Öppna din kontrollpanel och klicka på Enheter och skrivare. När du är i skrivarfönstret, leta reda på din Brother-skrivare, högerklicka på den och välj Egenskaper .
- En gång i inställningarna klickar du på portar, nu med din IP-markerade, klickar du på Konfigurera portar och avmarkerar alternativet SNMP-status aktiverat .
- Tryck på OK för att spara ändringar och avsluta. Högerklicka nu på skrivaren och försök att ansluta. Om möjligt, strömbryt din skrivare ordentligt innan du fortsätter.
Lösning 4: Avinstallera antivirusprogram och tredje parts programvara
Antivirusprogrammet är känt för att orsaka problem för skrivare att kommunicera trådlöst med datorn. De lägger till ett extra lager på Windows, främst brandvägg och övervakar all inkommande och utgående data. Detta antivirusprogram är känt för att orsaka problem med skrivaren. Vi kan försöka inaktivera dem och se om det här gör tricket. Du kan kolla vår artikel om hur du inaktiverar ditt antivirusprogram.
Vissa märkbara produkter som är kända för att orsaka problem med skrivaren är BitDefender, Avira och Avast . Inaktivera dessa specifikt och försök att ansluta skrivaren igen.
Lösning 5: Avbryter alla utskriftsjobb och installerar om skrivaren
En annan lösning är att avbryta alla utskriftsjobb som skickas till skrivaren och sedan avinstallera skrivaren från systemet. När skrivaren är avinstallerad kan du installera om den med hjälp av den IP-adressmetod som vi bara täckte ovan.
- Navigera till Enheter och skrivare som vi gjorde tidigare, högerklicka på skrivaren och klicka på Visa vad som skrivs ut .
- I det nya fönstret som öppnas, klicka på Skrivare och klicka på Avbryt alla dokument .
- Nu bör du kontrollera om du kan komma åt skrivaren perfekt. Om du inte kan högerklicka på den och välj Ta bort enhet .
- Lägg nu till skrivaren med hjälp av IP-adressen i den andra lösningen eller lägg till skrivaren igen till nätverket helt.
Förutom ovanstående lösningar kan du också försöka:
- Power-cyklar ditt datorsystem helt. Detta är känt för att lösa problem där datorn i stället för skrivaren har fel.
- Kontrollera nätverksinställningar för en timeout Många routrar har en timeout-period där de stänger en port om den inte används någon gång. Inaktivera den inställningen.
- Kontrollera skrivarens nätverksanslutning om och om igen. Detta är ansvarigt för de flesta problemen. Det rekommenderas också att du ansluter skrivaren till datorn med en USB
PRO TIPS: Om problemet är med din dator eller en bärbar dator, bör du försöka använda Reimage Plus-programvaran som kan skanna förvaret och ersätta korrupta och saknade filer. Detta fungerar i de flesta fall där problemet uppstått på grund av systemkorruption. Du kan ladda ner Reimage Plus genom att klicka här