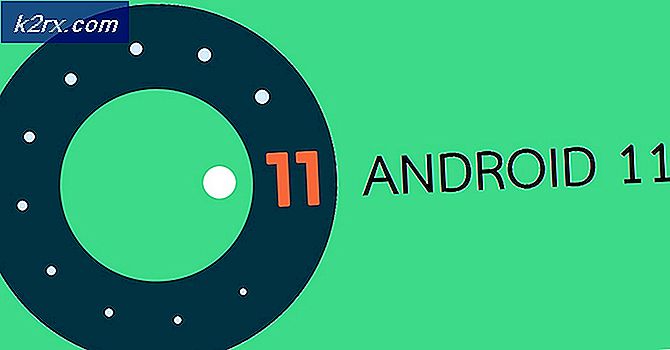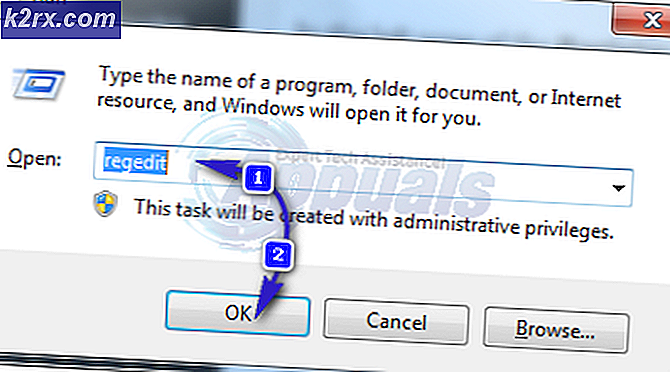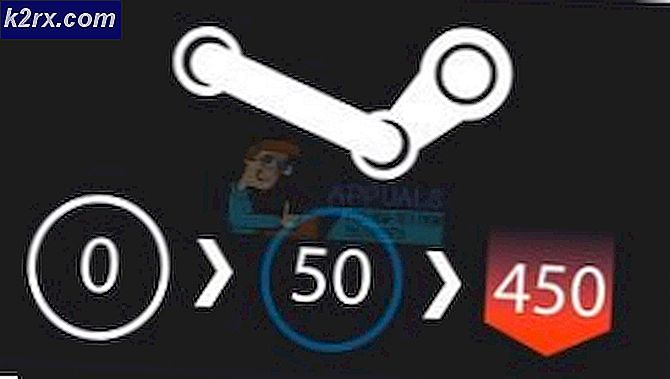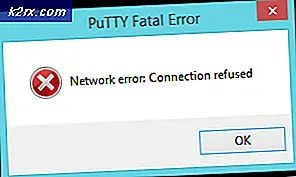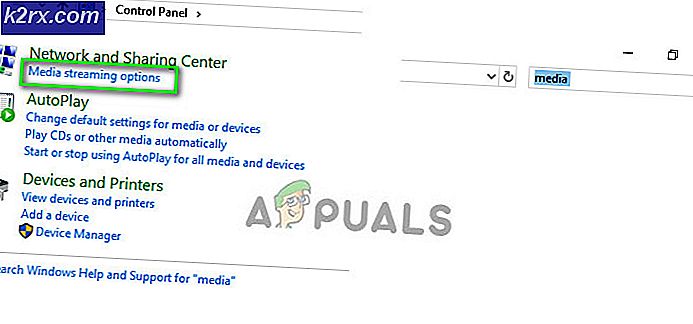Hur tar jag bort de olika inloggningsalternativen i Windows 10?
Windows 10 är det mest använda operativsystemet idag. Det ger ett mycket vänligt användargränssnitt och är extremt lätt att använda. Alla operativsystem har olika sätt att logga in på dem. Du kan antingen ha en enkel inloggningsmekanism där du kan logga in på ditt system automatiskt utan att ge några inloggningsuppgifter eller så kan du ha en inloggningsbaserad inloggning. I den här artikeln kommer vi att prata om de olika inloggningsalternativen som finns i Windows 10. Vi kommer att undersöka hur dessa alternativ ger dina system säkerhet. Vi kommer att diskutera konsekvenserna av att ta bort dessa alternativ och vi kommer att lära oss hur man tar bort PIN-koden och andra inloggningsalternativ på Windows 10.
Vilka är de olika inloggningsalternativen i Windows 10?
Om vi pratar om Windows 10 är följande sex olika inloggningsalternativ som det ger:
De första tre alternativen är endast giltiga för de Windows 10-enheter som har Windows Hello tjänst tillgänglig. De sista tre alternativen är dock generiska och finns i alla Windows 10-enheter.
Hur spelar de en viktig roll när det gäller att säkra ditt system?
När du har ett konto online eller på en hårdvaruenhet, föredrar du alltid att skydda det, dvs. du vill inte tillåta att alla har tillgång till det. För att säkerställa detta vidtar du vissa säkerhetsåtgärder som lösenordsskydd för dina konton. Vad dessa åtgärder egentligen gör är att de hindrar tredje person eller inkräktare från att bryta sig in i ditt system eftersom ditt lösenord eller andra uppgifter som du har använt för att skydda ditt system hålls hemliga och bara är kända av deras ägare. Det är därför som all olaglig åtkomst till ditt system nekas så länge du lyckas hålla din specifika inloggningsuppgifter hemlig.
Ska du någonsin överväga att ta bort dessa alternativ?
Det finns mycket sällsynta situationer där du känner behov av att ta bort något av inloggningsalternativen du har eftersom de är ansvariga för att säkra dina system. Att ta bort dessa alternativ innebär att dina system kommer att vara sårbara för alla externa attacker och hot och alla obehöriga användare kommer att kunna bryta sig in i dina system. Det är därför det starkt inte rekommenderas att göra det. Men om du av någon anledning fortfarande känner för att ta bort dessa alternativ kan vara för enklare tillgänglighet, gör det på egen risk för då kommer Windows 10 inte att garantera dig något skydd mot olaglig åtkomst.
Hur tar jag bort din PIN-kod och andra inloggningsalternativ på Windows 10?
För att ta bort din PIN-kod i Windows 10 måste du utföra följande steg:
- Typ inställningar i sökavsnittet i aktivitetsfältet och dubbelklicka på sökresultaten för att starta inställningsfönstret.
- Dubbelklicka på inställningsfönstret Konton som markeras i bilden nedan:
- Välj nu Inloggningsalternativ fliken från den vänstra rutan i kontofönstret.
- Leta reda på STIFT i fönstret Inloggningsalternativ och klicka sedan på Avlägsna knappen som markeras i följande bild:
- Så snart du klickar på den här knappen kommer Windows 10 att be dig om ett bekräftelsemeddelande. Klicka på Avlägsna knappen igen för att ge en bekräftelse.
- Windows 10 kommer nu att be dig om din nuvarande Inloggningslösenord. Ange bara ditt lösenord och klicka på OK för att spara dina inställningar.
På samma sätt kan du ta bort alla andra inloggningsalternativ som PIN-koden. Men poängen som ska noteras här är att du bara kommer att kunna ställa in och ta bort dessa inloggningsalternativ om du har ett inloggningslösenord. För att ta bort inloggningslösenordet i Windows 10 måste du följa stegen nedan:
- Typ netplwiz i sökavsnittet i aktivitetsfältet och klicka på sökresultaten för att starta Användarkonton fönster.
- I fönstret Användarkonton avmarkerar du kryssrutan som motsvarar fältet och säger: "Användare måste ange ett användarnamn och lösenord för att kunna använda den här datorn" som markeras i bilden nedan:
- Klicka nu på Tillämpa knapp.
- Så snart du klickar på det kommer Windows 10 att be dig om ditt nuvarande lösenord. Ange bara ditt lösenord och klicka sedan på OK för att spara dina inställningar som markerade i följande bild:
Så snart du sparar dessa ändringar kommer Windows 10 inte längre att be dig om ditt lösenord vid inloggningstillfället. Vi kommer dock att rekommendera dig att inte ta bort dessa inloggningsalternativ om du inte är mycket säker på att ingen annan än du ens försöker komma åt ditt datorsystem. Annars kommer dina kritiska data att stå på spel.