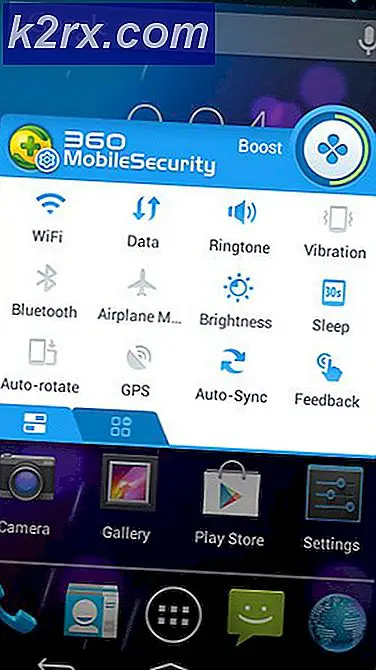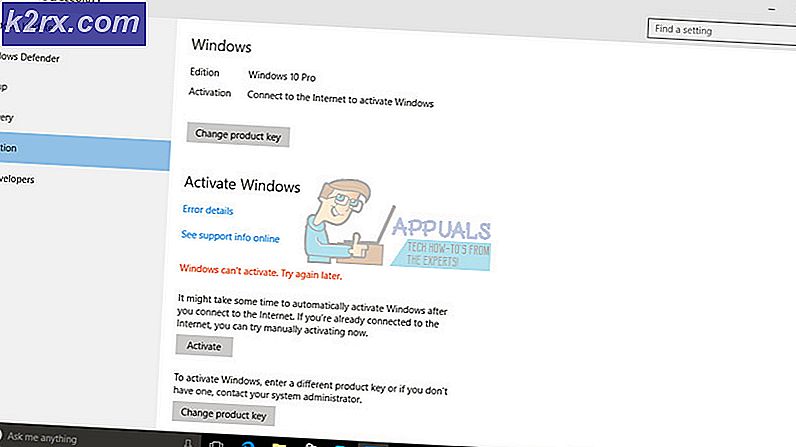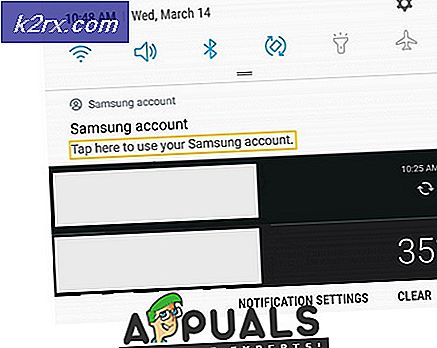Fix: Windows 10-installationen stuck vid kontroll av uppdateringar
Windows 10 var ett stort steg framåt för att omdefiniera operativsystem tillsammans med att inrätta nya gränser för enkel åtkomst. Det nådde milstolpar när det gäller att ge användarna ett snabbare, bättre och effektivt OS utan att kompromissa med kvaliteten. Användare som körde tidigare Windows-versioner fick möjlighet att uppgradera till den nya via Windows Update-hanteraren. Processen är väldigt enkel. Allt du behöver göra är att starta uppdateringsprocessen och luta dig tillbaka medan Windows gör allt arbete.
Trots att metoden arbetar för nästan alla, rapporterade många användare att deras Windows 7-uppdateringshanterare fastnade vid Checking for updates. Denna situation är väldigt bisarr eftersom anmälan för Windows 10 redan är tillgänglig för dig att starta nedladdningen. Vi gjorde lite grävning och efter att ha fått feedback från användarna och experimenterade oss, kom vi fram till att detta problem skulle kunna uppstå på grund av mycket få skäl.
Du kan också läsa vår artikel om hur Windows 7 fastnar när du letar efter uppdateringar.
Lösning 1: Starta om uppdateringstjänsten efter att ha raderat nedladdat innehåll
Vi kommer att inaktivera Windows Update-tjänsten tillfälligt så att vi kan ta bort innehållet som redan hämtats av Update Manager. När vi har startat om tjänsten kommer Windows att kontrollera vilka filer som redan har hämtats. Om det inte finns någon, kommer det att starta nedladdningen från början. För det mesta löser problemet problemet och datorn stannar inte längre i Checking for Updates.
Inaktivera uppdateringstjänst
Det finns två metoder för att inaktivera Windows Update-tjänsten. Du kan följa någon av dem för enkel åtkomst.
Metod 1: Använda tjänster
- Tryck på Windows + R för att hämta programmet Run. Skriv in services.msc i dialogrutan. Detta kommer att hämta alla tjänster som körs på din dator.
- Bläddra igenom listan tills du hittar en tjänst som heter Windows Update Service . Högerklicka på tjänsten och välj Egenskaper .
- Klicka på Stop present under underrubriken Service Status. Nu är din Windows Update-tjänst stoppad och vi kan fortsätta.
Metod 2: Använd kommandotolken
- Tryck på Windows + R för att hämta körningen i dialogrutan, skriv cmd för att starta kommandotolken.
- I kommandotolken skriver du netstopp wuauserv . Stäng inte kommandotolken ännu, vi kanske behöver det senare.
Radera nedladdade filer
Nu navigerar vi till Windows Update-katalogen och tar bort alla uppdaterade filer som redan finns. Öppna din filutforskare eller Den här datorn och följ stegen.
- Navigera till adressen nedan. Du kan också starta programmet Kör och kopiera klistra in adressen för att nå direkt.
C: \ Windows \ Software
- Ta bort allt i mappen Software Distribution (du kan också klippa klistra in dem till en annan plats om du vill placera dem igen).
Omvandlar uppdateringstjänsten igen
Nu måste vi stänga Windows Update-tjänsten igen och starta den igen. I början kan uppdateringshanteraren ta några minuter att beräkna detaljer och förbereda ett manifest för hämtningen.
Nu om du använde metod en för att stänga av Windows Update, följ också metod en här. Om du följde metod två, följ metod två.
Metod 1: Använda tjänster
- Öppna fliken Tjänster som vi gjorde tidigare i guiden. Navigera till Windows Update och öppna dess Egenskaper.
- Starta tjänsten igen och starta uppdateringshanteraren.
Metod 2: Använd kommandotolken
- Starta kommandotolken (eller om den redan körs skriver du bara).
- Skriv netto start wuauserv . Det här startar Windows Update-tjänsten igen. Nu startar du din uppdateringshanterare igen och startar Windows 10-processen.
Obs! Kör alltid kommandotolken och fliken tjänster som administratör. Det kan hända att du upplever ett fel om du glömmer att använda full behörighet.
Lösning 2: Inaktivera ditt antivirusprogram
Många antivirusprogram konfronterar dina nedladdade Windows-uppdateringar och karantäner dem. Antivirus är utformat för att stoppa nedladdningen av filer som är avsedda att ändra dina befintliga systemfiler. Även om de uppdaterar sina protokoll med några nya utvecklingar (som de nya filerna som är avsedda att hämtas från Windows-uppdateringen), är det möjligt att de inte uppdaterade sina definitioner ännu.
Inaktivera ditt antivirus är ett riskabelt drag och kan utsätta dig för ett antal hot. Därför bör vi bara inaktivera dem tillfälligt och köra uppdateringshanteraren. Om vårt problem blir löst, kan vi hålla det inaktiverat tills nedladdningen är klar. Om inte, kan du byta tillbaka den när som helst.
Lösning 3: Växlar till en LAN-anslutning
Många användare rapporterade att uppdateringen av Windows 10 inte skulle hämtas över sin trådlösa anslutning. Det kan vara ett problem med din trådlösa drivrutin eller det aktuella operativsystemet kanske inte är villigt att acceptera nedladdningen via en trådlös anslutning.
Du kan växla till en kabelansluten anslutning och starta uppdateringshanteraren igen och testa problemet. Anslut bara en Ethernet-kabel till din router och en till din dator. Du kan också ansluta Ethernet-kabeln som är ansluten till din router direkt till din dator. Hastigheten blir snabbare och det kommer inte att bli några avbrott.
Lösning 4: Väntar på nedladdningen för att slutföra och kontrollera ditt diskutrymme
Det kan finnas många fall när din Windows 7 inte är uppdaterad till den senaste versionen som är tillgänglig. I så fall kan processen ta så lång tid som 12 timmar enligt vissa experiment. Windows kommer först att uppdatera ditt system eller hämta uppdateringarna av din Windows 7 och sedan starta processen med Windows 10.
Windows 10-uppdateringen har en funktion för att rena installera operativsystemet eller uppgradera ditt befintliga operativsystem. För uppgraderingen har ditt befintliga operativsystem OS en milstolpeuppsättning. Det kan bara uppgradera ditt system om ditt system är det senaste operativsystemet. Därför uppgraderar du först ditt system och startar sedan nedladdningen av Windows 10.
En annan anledning till att uppdateringshanteraren kan vara fast är att du inte har tillräckligt med diskutrymme tillgängligt. Kontrollera din lokala skiva C och se om det finns något utrymme du kan rensa. Töm papperskorgen och ta bort onödiga föremål på skrivbordet. Du kan också rengöra din skiva med den här metoden.
- Öppna din explorer eller navigera till Den här datorn . Här visas alla anslutna enheter och hårddiskar.
- Högerklicka på disken och välj alternativet Egenskaper i rullgardinsmenyn.
- En gång i egenskaperna navigerar du till fliken Allmänt överst på sidan. Här ser du hur mycket ledigt utrymme som är tillgängligt tillsammans med det använda minnet. Klicka på knappen som säger Diskrening .
- Kontrollera nu alla rutor som finns och ta med alla tillfälliga filer också. Tryck Ok för att rengöra disken för att börja.
- När du har tryckt på Ok börjar Windows rengöra din enhet. Det kan ta några minuter om du inte har utfört diskrening under lång tid. Var tålamod och avbryt inte processen vid något tillfälle.
Liknande problem:
Windows 10 uppgradering fast vid 91%
Uppgradering av Windows 10 fast vid snabbkontrollfasen
Windows 10 uppdatering fast vid 32%
PRO TIPS: Om problemet är med din dator eller en bärbar dator, bör du försöka använda Reimage Plus-programvaran som kan skanna förvaret och ersätta korrupta och saknade filer. Detta fungerar i de flesta fall där problemet uppstått på grund av systemkorruption. Du kan ladda ner Reimage Plus genom att klicka här