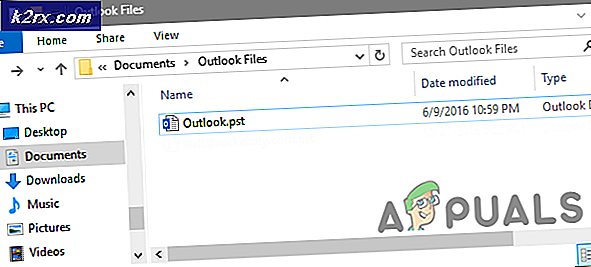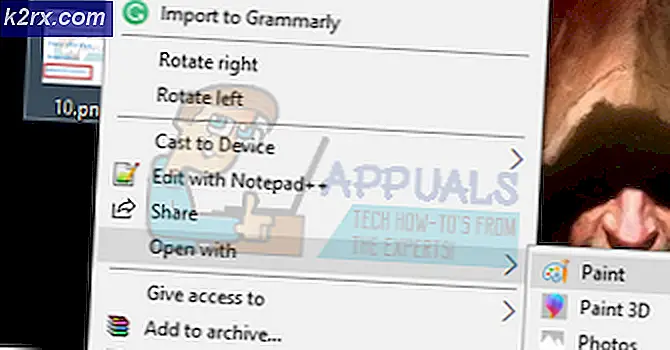Hur fixar jag systemåterställningsfel 0xc0000020 på Windows 10?
Flera Windows 10-användare har nått oss med frågor efter att utan framgång försöka använda systemåterställningsfunktionen på sin dator. Vissa användare rapporterar att även om de ursprungligen kunde starta Systemåterställningsverktygetoch välj en lämplig systemåterställningspunkt, proceduren misslyckas med startfel med 0xc0000020 felkod vid nästa datorstart. Det finns dock många olika varianter av filerna som signaleras för att vara ansvariga
Vad orsakar felkoden 0xc0000020 på Windows 10?
Vi undersökte just denna fråga genom att titta på olika användarrapporter och genom att testa de olika reparationsstrategier som rekommenderas av andra användare som lyckats lösa problemet. Som det visar sig kan flera olika scenarier utlösa detta felmeddelande. Här är en kortlista över potentiella synder som kan vara ansvariga:
Om du stöter på just det här problemet och några av de scenarier som presenteras ovan verkade vara tillämpliga, är chansen att den här artikeln kommer att ge några livskraftiga reparationsstrategier. Nedan hittar du en samling potentiella reparationsstrategier som andra användare i en liknande situation framgångsrikt har använt för att komma till botten i det här problemet.
Om du vill förbli så effektiv som möjligt, rekommenderar vi att du följer de potentiella korrigeringarna nedan i samma ordning som vi ordnade dem i. Så småningom bör du snubbla över en fix som skulle lösa problemet oavsett den skyldige som orsakar problemet .
Låt oss börja!
Metod 1: Installera varje väntande uppdatering
Som det visar sig, en särskild anledning som kommer att orsaka 0xc0000020felkod är ett problem som fortfarande finns i Windows 10-byggnader som inte har tillämpat Fall Edition-uppdateringen. Flera berörda användare som har kämpat med denna typ av beteende har rapporterat att de äntligen lyckades lösa problemet genom att installera varje väntande uppdatering på sin Windows 10-version.
Detta är förmodligen effektivt eftersom Microsoft redan har släppt en fix som syftar till att lappa en glitch som kan vara ansvarig för uppenbarelsen av 0xc0000020fel.
Här är en snabbguide för installation av varje väntande uppdatering på din Windows 10-dator:
- Tryck Windows-tangent + R för att öppna upp Springa dialog ruta. Skriv sedan ”ms-inställningar: windowsupdate 'och tryck Stiga på för att öppna upp Windows uppdatering fliken i inställningar app.
- När du anländer till Windows Update-skärmen, flytta över till höger sidopanel och klicka på Sök efter uppdateringar.
- Följ sedan instruktionerna på skärmen för att installera varje väntande uppdatering tills du tar din Windows 10-version till det senaste.
Notera: Om du uppmanas att starta om innan varje väntande uppdatering installeras startar du om datorn enligt instruktionerna, men se till att återgå till den här skärmen vid nästa datorstart för att slutföra installationen av resten av de väntande uppdateringarna.
- Starta om datorn efter varje väntande uppdatering igen och se om problemet löses vid nästa datorstart.
Om du fortfarande stöter på 0xc0000020felkod, flytta ner till nästa uppsättning instruktioner nedan.
Metod 2: Köra DISM- och SFC-skanningar
Som det visar sig är en av de vanligaste orsakerna som kommer att utlösa 0xc0000020 felkod är någon typ av systemfilskada. Tänk på att Systemåterställning använder vissa WU (Windows Update) för att återställa vissa Windows-komponenter till en tidigare tidpunkt.
På grund av detta kan flera olika filer utlösa denna typ av beteende. Enligt flera berörda användare kan du lösa problemet i det här scenariot genom att köra ett par verktyg som kan fixa logiska fel och systemfilskada DISM (Deployment Image Servicing and Management) och SFC (systemfilkontroll).
För att vara tydlig är båda verktygen användbara i en sådan situation, men de löser problemet på olika sätt. SFC är endast lokalt och förlitar sig på ett cachat arkiv lagrat i Windows-mappen för att ersätta skadade objekt med nya kopior. DISM, å andra sidan, använder WU-komponenten för att få de friska kopiorna som den behöver för reparationsprocessen.
Men eftersom båda verktygen har sin starka svit, uppmuntrar vi dig att köra båda för att maximera dina chanser att fixa den systemfilsskada som orsakar 0xc0000020 felkod. Här är vad du behöver göra:
- Öppna Springa dialogrutan genom att trycka på Windows-tangent + R. Skriv sedan 'Cmd' inuti textmenyn och tryck på Ctrl + Skift + Enter för att öppna en kommandotolk med adminåtkomst. När du uppmanas av UAC (användarkontokontroll), klick Ja o bevilja administrativa privilegier.
- När du är inne i det förhöjda CMD-fönstret skriver du följande kommando och trycker på ENTER för att starta en DISM-skanning:
Dism.exe / online / cleanup-image / scanhealth Dism.exe / online / cleanup-image / restorehealth
Notera: Innan du påbörjar den här proceduren, kom ihåg att DISM-verktyget behöver en pålitlig internetanslutning för att ladda ner friska kopior för att ersätta de skadade filerna som orsakar problemen. Det första kommandot (scanhealth) används för att skanna och leta efter inkonsekvenser i systemfiler, medan det andra kommandot (återställ hälsa) används för att ersätta inkonsekvenser som hittades vid den första skanningen.
- När DISM-skanningen är klar startar du om datorn och väntar på att nästa systemstart ska slutföras.
- När nästa PC-startsekvens är klar, följ steg 1 igen för att öppna en annan upphöjd kommandotolk, skriv sedan följande kommando och tryck på Stiga på för att initiera en SFC-skanning:
sfc / scannow
Notera: När du har startat denna SFC-skanning, avbryt inte den innan processen är klar. Om du gör detta kan ditt system utsättas för andra logiska fel som kan skapa ytterligare problem.
- Starta om datorn igen och upprepa den åtgärd som tidigare utlöste 0xc0000020felkod.
Om du fortfarande stöter på samma problem, gå ner till nästa metod nedan.
Metod 3: Utför en reparationsinstallation
om du har följt alla möjliga korrigeringar ovan och fortfarande stöter på samma typ av fel, kommer du sannolikt att hantera en underliggande systemfilskada som inte kan lösas konventionellt. I en sådan situation är den enda lönsamma åtgärden att återställa varje Windows-komponent för att säkerställa att alla typer av systemfilkorruption lyckas utrotas.
Flera berörda användare som också stötte på det här problemet har rapporterat att de äntligen lyckades lösa problemet efter att ha utfört en reparationsinstallation eller en ren installationsprocedur.
Om du vill ha den snabbaste proceduren och inte bryr dig om dataförlust, bör du gå till en ren installation. Detta är det mest fokuserade tillvägagångssättet för att uppdatera varje systemkomponent i din Windows-installation. Men en stor nackdel med denna metod är att den kommer att göra att du förlorar alla personliga filer inklusive appar, spel, användarinställningar och personliga medier om du inte säkerhetskopierar data i förväg.
Om du är beredd att ta en mer tråkig inställning men en som gör att du kan behålla alla dina filer, bör du gå till en reparationsinstallation (reparation på plats). Du behöver ett installationsmedia och du måste utföra några extra steg innan själva proceduren, men den investerade tiden är väl värt det eftersom du säkerhetskopierar nästan alla dina användarinställningar, personliga medier, applikationer och spel.