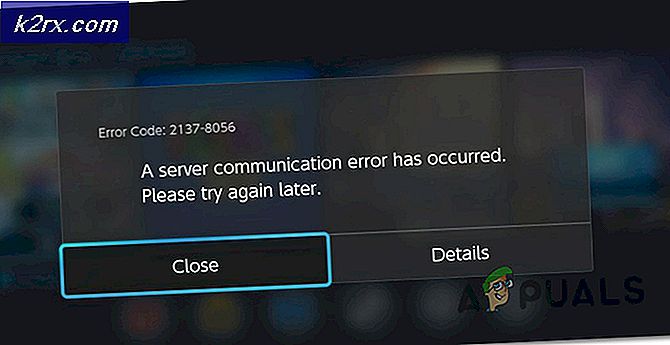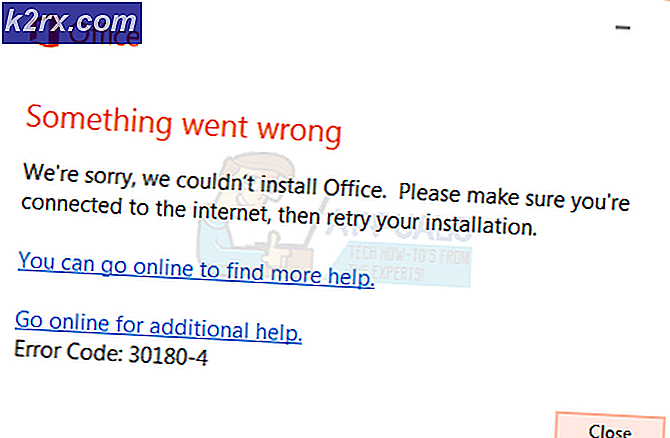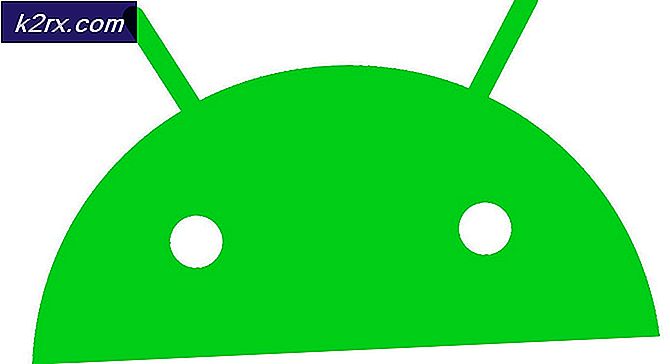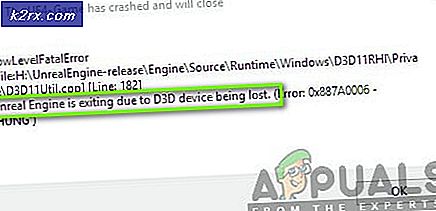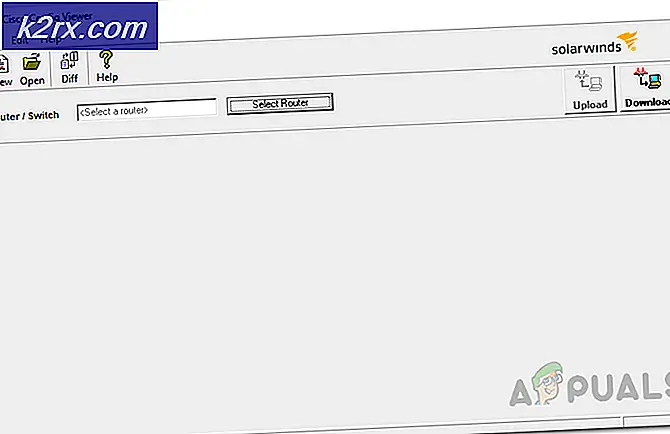Fix: Windows 10 fast vid återställning av den här datorn
Det här problemet uppstår när användarna försöker återställa sin dator via ett alternativ som finns i inställningsappen. Den här funktionen är särskilt användbar när datorn upplever allvarliga problem eftersom det här alternativet gör att du kan återställa ditt system helt. Dock återställs din PC-skärm i en viss procentandel (till exempel 8%, 33% eller till och med 99%) och processen kommer helt enkelt inte att slutföras.
Problemet kan visa sig vara tillfälligt och det kan sluta efter ett par timmar men det kan också fastna för evigt vilket innebär att du måste fixa det på något sätt. Det finns en hel del metoder som har hjälpt Windows 10-användare genom åren så se till att du gör allt för att göra framstegen klar och återställa din dator med framgång.
Lösning 1: Låt skärmen gå för ett par timmar
Det verkar som om framstegen i själva verket är ganska långsam i vissa fall och vissa användare har rapporterat att processen lämnades i ett par timmar som faktiskt hjälpte till och att datorn lyckades återställas. Det bästa du kan göra är att köra alternativet Reset this PC och lämna det över natten.
Om processen är klar löses problemet trots att det visade sig vara fast vid en viss procentandel. Om processen fortfarande står fast i samma procentandel, fortsätt med lösningarna nedan.
Lösning 2: Starta med en startbar USB- eller DVD-enhet
Denna metod visade sig vara effektiv av flera användare som föreslog att det fungerade för dem utan problem. Processen kan dock verka ganska lång, om du inte har en startbar USB- eller DVD-enhet med Windows-installation på den. Du kan skapa det ganska enkelt genom att följa stegen nedan:
Använda Media Creation Tool:
Du kan använda Media Creation Tool för att skapa en USB-startbar enhet på nolltid som startar på en enhet med UEFI.
- Ladda ner Media Creation Tool från Microsofts officiella webbplats. Dubbelklicka på filen heter MediaCreationTool.exe som du justerade nedladdad fil för att starta verktyget. Tryck på Acceptera.
- Välj Skapa installationsmedia (USB-flash-enhet, DVD eller ISO-fil) för ett annat PC-alternativ från den första skärmen som visas från verktyget.
- Språket, arkitekturen och utgåvan av den startbara enheten kommer att väljas utifrån din datorkonfiguration, men du kan rensa Använd de rekommenderade alternativen för denna PC-inställning för att välja lämpliga inställningar om datorn du vill använda USB för har olika inställningar.
- Klicka på Nästa och klicka på USB-flashenheten när du blir ombedd att välja mellan USB eller DVD.
- Klicka på Nästa och välj den flyttbara enheten från listan som visar lagringsenheterna som är anslutna till din dator.
- Klicka på Nästa och Media Creation Tool fortsätter att hämta de filer som behövs för att installera Windows 10, och det fortsätter att skapa det startbara media som ska fungera på de flesta enheter som använder äldre BIOS och de nyare som använder UEFI.
När du är klar att skapa en startbar USB, kan du fortsätta med att starta datorn med den. Anledningen till att vi valde en startbar USB-över-DVD är att processen är så lättare och du behöver inte gå igenom krånget för att köpa en dubbelsidig DVD.
- Sätt på datorn och sätt in en startbar Windows 10 DVD eller en USB-enhet som du just skapat om du följde stegen ovan
- Det behöver inte vara en originalinstallation av Windows med licensnyckeln eftersom du inte behöver den för att aktivera din version av Windows, bara för att komma åt vissa inställningar.
- Starta från den enhet du bara har satt in genom att starta om datorn efter installationen och följ anvisningarna.
- Windows-installationsfönstren ska öppnas och du får ange språk- och datum- och datuminställningarna.
- Välj alternativet Reparera din dator längst ner efter att ha gått.
- Avancerade startalternativ öppnas på nolltid.
Startreparation
När du har lyckats nå de avancerade startalternativen kan du nu fritt navigera till alternativet Startinställningar genom att följa anvisningarna nedan.
- Klicka på felsökningsalternativet precis under Fortsätt-knappen.
- Du kommer att kunna se tre olika alternativ: Uppdatera din dator, Återställ datorn och Avancerade alternativ. Klicka på Avancerade alternativ.
- Under skärmen Avancerade alternativ klickar du på Startup Repair som startar verktyget omedelbart.
- Följ anvisningarna på skärmen för att fortsätta med Startup Repair. När verktyget är klart, starta om datorn och kontrollera om alternativet Reset this PC fungerar.
Command Prompt
Dessutom har användarna rapporterat att följande kommandopromptkommandon som körts från de avancerade startalternativen hjälpte till att åtgärda problemet så se till att du även försöker ut det här.
Starta inställningsalternativ genom att följa anvisningarna nedan.
- Klicka på felsökningsalternativet precis under Fortsätt-knappen.
- Du kommer att kunna se tre olika alternativ: Uppdatera din dator, Återställ datorn och Avancerade alternativ. Klicka på Avancerade alternativ.
- Klicka på Kommandotolken under skärmen Avancerade alternativ. Skriv följande kommandon i kommandotolken och se till att du klickar på Enter när du skriver in var och en:
bootrec / fixmbr
bootrec / fixboot
bootrec / scanos
bootrec / rebuildbcd
Obs! Om datorn inte kan startas från din USB- eller DVD-startbara enhet kan du behöva justera startinställningarna för att avaktivera vissa säkerhetsfunktioner som förhindrar att datorn startar från något annat än den enhet med Windows installerad på den . Om problemet uppstår för dig följer du anvisningarna nedan för att åtgärda det.
- Slå på datorn och tryck omedelbart på F10-tangenten, ungefär en gång per sekund tills datorns inställningsverktyg öppnas.
- Använd högerpilknappen för att välja menyn Säkerhet, använd nedåtpilknappen för att välja Säker startkonfiguration och tryck på Enter.
- Innan du kan använda den här menyn visas en varning. Tryck på F10 för att fortsätta till menyn Säker startkonfiguration.
- Menyn Säker startkonfiguration öppnas.
- Använd nedåtpilknappen för att välja Säker start och använd den högra pilknappen för att ändra inställningen till Inaktivera.
- Använd nedåtpilknappen för att välja Legacy Support och använd sedan högerpilknappen för att ändra inställningen till Aktivera.
- Tryck på F10 för att acceptera ändringarna.
- Använd vänsterpilknappen för att välja Arkiv-menyn, använd nedpilen för att välja Spara ändringar och Avsluta och tryck sedan på Enter för att välja Ja.
- Datorinställningsprogrammet stängs och datorn startas om. När datorn har startat om, använd strömbrytaren för att stänga av datorn.
Om du inte är säker på hur du startar från din DVD eller USB behöver du veta vilket alternativ du vill välja när startmenyn öppnas. Det kommer att fråga dig vilken enhet du vill starta om datorn. Följ instruktionerna nedan för att enkelt starta från din DVD eller USB.
- Tryck på strömbrytaren för att slå på datorn. Så snart datorn startar visas ett meddelande som anger att startläget har ändrats.
- Skriv den fyrsiffriga koden som visas i meddelandet och tryck sedan på Enter för att bekräfta ändringen.
NOTERA:
Inget textfält visas för koden. Detta är förväntat beteende. När du skriver in siffrorna loggas koden utan ett textfält.
- Tryck på strömbrytaren för att stänga av datorn, vänta några sekunder, sätt sedan på datorn och tryck på Escape-knappen omedelbart, ungefär en gång per sekund tills Startup-menyn öppnas.
- Tryck på F9 för att öppna startmenyn.
- Använd nedåtpilknappen för att välja SATA-enheten under ATAPI-CD / DVD-enhetens rubrik och tryck sedan på Enter för att välja CD / DVD-enheten som startanordning. Om du vill starta upp från USB, se till att du väljer namnet på din USB som enhet.
- Datorn startar Windows 10.
- Sätt i den startbara CD: n eller DVD-skivan i CD / DVD-enheten. Sätt i USB-startbar enhet om du valde den i föregående steg.
- Tryck på strömbrytaren för att stänga av datorn och vänta ca 5 sekunder.
- Tryck på strömbrytaren igen för att sätta på datorn.
- Datorn startar från CD, DVD eller USB.
PRO TIPS: Om problemet är med din dator eller en bärbar dator, bör du försöka använda Reimage Plus-programvaran som kan skanna förvaret och ersätta korrupta och saknade filer. Detta fungerar i de flesta fall där problemet uppstått på grund av systemkorruption. Du kan ladda ner Reimage Plus genom att klicka här