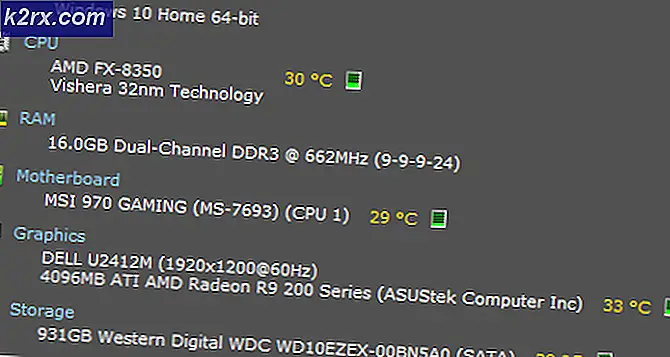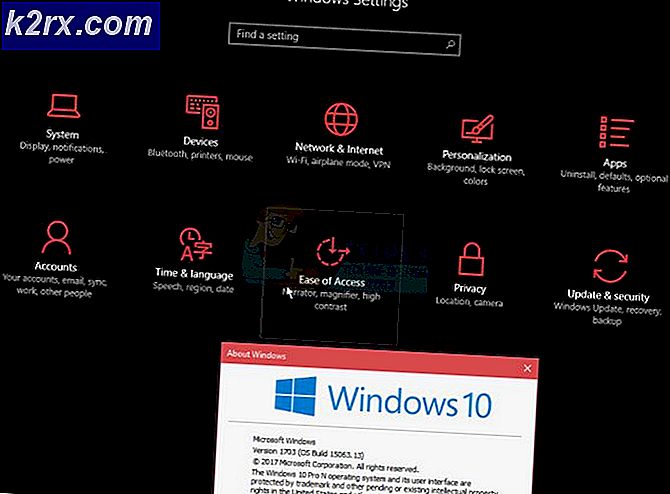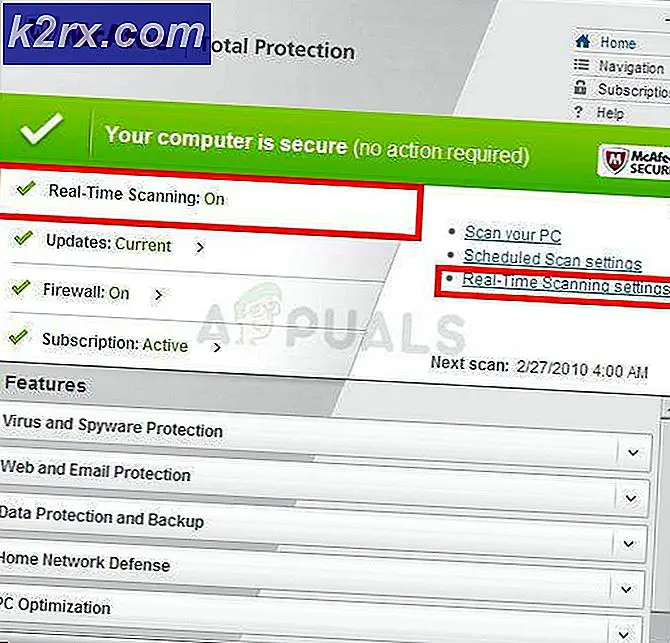Så här stänger du av Tablet-läge på Windows 10
Microsoft har fokuserat på att göra Windows operativsystemet så snyggt som möjligt från Windows 8, varför det faktum att Windows 10 fick samma behandling borde inte överraska. Microsoft gick till betydande längder för att se till att Windows 10 inte bara tillhandahöll en lika bra användarupplevelse genom både tangent- och hårdvaruinmatning men också att användarna kunde seamlessly växla mellan en touch-inbyggd version av Windows 10 och en version av Windows 10 avsedd för datorer med mus och tangentbordingång. Detta gav upphov till vad som är känt som Tablet Mode på Windows 10.
När en Windows 10-dator sätts i Tablet-läge, försvinner skrivbordet och ersätts av en hel startskärm (i stället för den vanliga startmenyn ) och alla program och program som användaren startar lanseras i helskärmsläge istället för inuti ett fönster. Att byta in och ut från Tablet-läge på en Windows 10-dator är en ganska enkel och enkel procedur. Men inte alla Windows 10-användare som har Tablet Mode på sin dator behöver det, och de som inte behöver det vill bli av med det. Lyckligtvis är inaktiveringen av Tablet Mode helt och hållet ett alternativ som Windows 10-användare har, och körsbären ovanpå sundae är det faktum att deaktivering av Tablet Mode på en Windows 10-dator inte är en följd av en uppgift.
Om du vill permanent avaktivera Tablet Mode (tills du själv aktiverar den när du vill använda den) på en Windows 10-dator, så här är vad du behöver:
PRO TIPS: Om problemet är med din dator eller en bärbar dator, bör du försöka använda Reimage Plus-programvaran som kan skanna förvaret och ersätta korrupta och saknade filer. Detta fungerar i de flesta fall där problemet uppstått på grund av systemkorruption. Du kan ladda ner Reimage Plus genom att klicka här- Öppna Start-menyn .
- Klicka på Inställningar .
- I fönstret S enings som öppnas, leta upp och klicka på System .
- I vänstra rutan i nästa fönster klickar du på Tablet-läge .
- I den högra rutan i fönstret, leta reda på vredet under Gör Windows mer beröringsvänliga när du använder enheten som en tablett och ställ den till avstängning .
- Öppna rullgardinsmenyn under alternativet När jag loggar in och klicka på alternativet Fråga inte mig och välj inte om du vill välja det. Detta gör att Windows 10 inte frågar dig om du vill byta till Tablet Mode oavsett vad som händer.
- Stäng fönstret Inställningar .
När du gör det borde du se att Tablet Mode inte längre är tillgängligt på din dator och att Windows 10 aldrig frågar dig om du vill växla till Tablet Mode oavsett vad du gör på din dator eller om du använder den som en dator eller en tablett.
PRO TIPS: Om problemet är med din dator eller en bärbar dator, bör du försöka använda Reimage Plus-programvaran som kan skanna förvaret och ersätta korrupta och saknade filer. Detta fungerar i de flesta fall där problemet uppstått på grund av systemkorruption. Du kan ladda ner Reimage Plus genom att klicka här