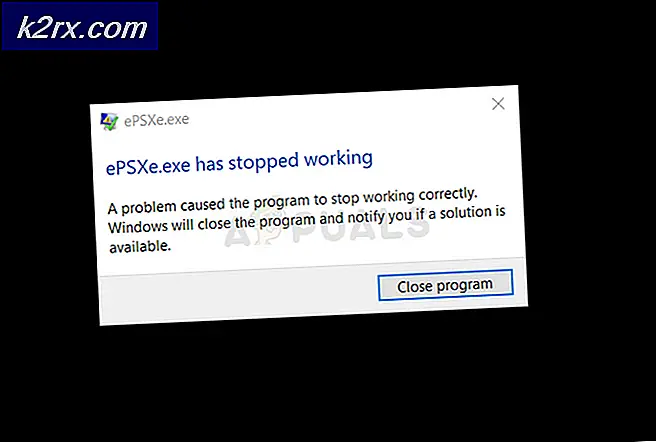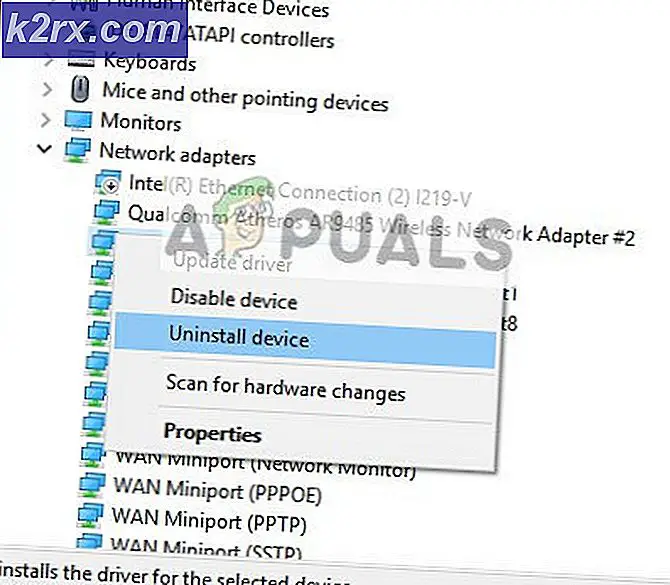Så här fixar du Office 365/2016 Activation Error 0x80072EFD Vi kunde inte kontakta servern
Fel 0x80072EFD är ett aktiveringsfel som nu ses i Office 365 och 2016 som överförts från det som föregångare, vilket helt enkelt betyder att Office inte kan aktiveras. Det finns flera anledningar till varför detta fel skulle inträffa, t.ex. om datum och tid på ditt system är felaktigt, som en säkerhetsåtgärd kommer servrarna att avvisa alla förfrågningar som kommer från ditt system för att hedra och acceptera aktiveringsförfrågan, det kan också trigga om du är brandvägg eller antivirus har höjt en falsk flagga för att avvisa utgående anslutningar till Microsofts aktiveringsserver eller om andra orsaker kan ditt system inte upprätta en anslutning.
I den här guiden kommer vi att gå igenom de metoder som tidigare har fungerat för ett antal användare för att lösa detta fel.
Metod 1: Uppdatera datum och tid
Det första steget är att kontrollera om inställningarna för Windows Date and Time är korrekta. Om synkroniseringsproblemet som resulterade i 0x80072EE2-felet är relaterat till tid och datum, bör kontoret aktiveras sömlöst efter att det har ställts in korrekt.
Metod 2: Offentlig DNS
Ett annat sätt att lösa problemet eller åtminstone isolera problemet för att vara säker på att felet inte är ett resultat av nätverksproblem är genom att använda en offentlig DNS. För den här artikeln använder vi google DNS. För att göra detta, se steg vid DNS_PROBE_FINISHED_NXDOMAIN
PRO TIPS: Om problemet är med din dator eller en bärbar dator, bör du försöka använda Reimage Plus-programvaran som kan skanna förvaret och ersätta korrupta och saknade filer. Detta fungerar i de flesta fall där problemet uppstått på grund av systemkorruption. Du kan ladda ner Reimage Plus genom att klicka härMetod 3: Kommandotolk
Att köra några kommandon kan eventuellt lösa problemet, särskilt om din IP-adress erhålls automatiskt från din ISP. För att öppna miljön, leta efter cmd på startmenyn, klicka för att starta kommandoraden CMD i Windows. Följ det skisserade steget för att lösa problemet.
Klicka på Start typ cmd och högerklicka cmd från sökresultaten och välj Kör som administratör . I det svarta kommandotolken som öppnas skriver du:
ipconfig / release
Följd av:
ipconfig / flushdns
ipconfig / renew
Stäng kommandotolken och försök att installera Office igen. Du kan starta om datorn om den inte fungerar omedelbart.
Metod 4: Stäng av antivirus och brandvägg
Stäng av ditt antivirus och brandvägg genom att högerklicka på ikonen i systemfältet och ställ in den för att inaktiveras eller avaktiveras och försök igen.
Metod 5: Aktivera via telefon
När de metoder som listats misslyckas, bör du överväga att ringa till telefonen för att aktivera din Microsoft Office 2016 / Office 365. Följ anvisningarna som följde med ditt programpaket.
Metod 6: Återställ Windows
Om alla metoder har misslyckats, blir lösningen att återställa datorn. Därefter ska allt fungera som förväntat. För att återställa datorn Swipe in från skärmens högra kant, tryck på Inställningar och tryck sedan på Ändra PC-inställningar -> Tryck på Uppdatering och återställning och tryck sedan på Återställning . Under Ta bort allt och installera om Windows, tryck på Starta . Följ anvisningarna på skärmen för att slutföra processen. Installationen av Office ska fungera bra efter det.
PRO TIPS: Om problemet är med din dator eller en bärbar dator, bör du försöka använda Reimage Plus-programvaran som kan skanna förvaret och ersätta korrupta och saknade filer. Detta fungerar i de flesta fall där problemet uppstått på grund av systemkorruption. Du kan ladda ner Reimage Plus genom att klicka här