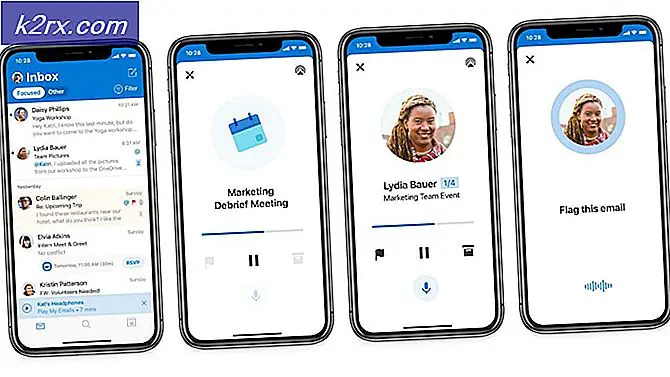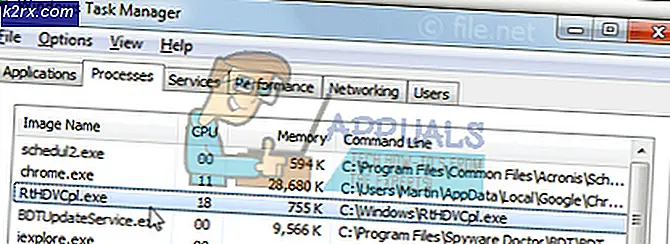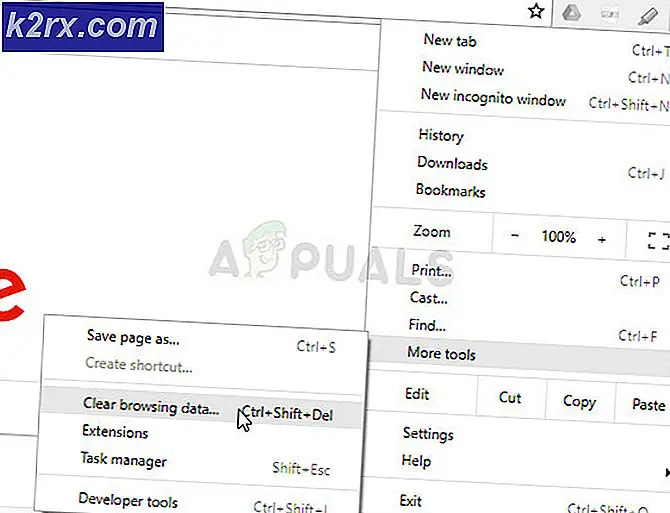Fix: Windows 10 System Image Backup Error 0x807800A1 & 0X800423F3
Att skapa en säkerhetskopia av ditt system är ett bra sätt att säkra dina data. Men ibland kan du möta fel som 0x807800A1 & 0X800423F3 medan du gör en systembildsbackup. Felet 0x807800A1 visas med ett meddelande En volymskuggkopieringstjänst misslyckades. Vänligen kontrollera VSS- och SPP-programhändelsesloggar för mer information. Du kan också se ett meddelande Författaren upplevde ett övergående fel med felkoden 0X800423F3.
Dessa fel kan visas på grund av några anledningar. Din volymskuggkopieringstjänst kan stoppas, antivirus eller Windows-brandväggen kan orsaka problemet, och hårddiskprioriteringarna kan förhindra att du skapar en säkerhetskopia som också kan vara bakom det här problemet. När du väl vet vad som orsakar problemet kan problemet enkelt lösas.
Om du nyligen installerat en ny SSD i din dator försök sedan först metod 3 eftersom problemet kan bero på HDD-prioriteringar. Om inte, börja med metod 1 och fortsätt till nästa tills ditt problem är löst.
Metod 1: Kontrollera volymskuggkopieringstjänsten
- Håll Windows- tangenten och tryck på R
- Typ tjänster. msc och tryck på Enter
- Leta upp volymskuggkopieringstjänsten och dubbelklicka på den
- Välj Automatisk från rullgardinsmenyn i Starttypstyp (om den inte redan är inställd på automatisk)
- Klicka på Start om servicestatusen är stoppad eller pausad
- Klicka på fliken Dependencies
- Kryssa under den här tjänsten beror på följande komponenter Om du ser några tjänster klickar du på fliken Allmänt > Klicka på Ansök > Klicka på Ok och stäng sedan det här fönstret och leta efter den tjänsten från tjänstelistan. Dubbelklicka på den tjänsten och upprepa stegen från 4-5 för att säkerställa att den körs.
Kontrollera nu om problemet fortfarande kvarstår.
PRO TIPS: Om problemet är med din dator eller en bärbar dator, bör du försöka använda Reimage Plus-programvaran som kan skanna förvaret och ersätta korrupta och saknade filer. Detta fungerar i de flesta fall där problemet uppstått på grund av systemkorruption. Du kan ladda ner Reimage Plus genom att klicka härMetod 2: Inaktivera Antivirus och Windows-brandväggen
För Antivirus:
- Högerklicka på din Antivirus-ikon (längst ner till höger på skärmen). Om du inte kan se någon ikon klickar du på pilen för att visa dolda ikoner
- Klicka på Inaktivera . Om det inte finns något inaktiverat alternativ dubbelklickar du på antivirusikonen. Ditt antivirusfönster öppnas och du ska kunna avaktivera antivirusprogrammet därifrån.
För Windows Firewall:
- Håll Windows- tangenten och tryck på X.
- Klicka på Kontrollpanelen
- Klicka på System och säkerhet
- Klicka på Windows-brandväggen
- Klicka på Slå på Windows-brandväggen på eller av
- Välj Stäng av Windows-brandväggen (rekommenderas inte) från privata och offentliga nätverksinställningar
- Klicka på Ok
Detta bör lösa problemet om problemet berodde på antivirus eller brandväggsinterferens.
Obs! Glöm inte att aktivera Windows-brandväggen och aktivera ditt antivirusprogram. Dessa program är avgörande för säkerheten för ditt system. Så snart ditt problem är löst, sätt på dessa program
Metod 3: Kontrollera prioriteringar för hårddisken
Först och främst, se till att din nya SSD finns på den första SATA-porten (0 eller 1 beroende på ditt moderkort). Du kan byta kablarna till nya SSD med den gamla hårddisken för att försäkra dig om att SSD ligger på den första porten.
- Starta om din dator
- Tryck på F2 när tillverkarens logotyp visas. Nyckeln kan variera beroende på tillverkare men mestadels F2 eller F10 eller Del. Du kan också se instruktionerna på skärmens hörn som Tryck på F2 för att öppna BIOS-menyn när tillverkarens logotyp visas.
Använd nu piltangenterna och leta efter HDD-prioritetsinställningarna. Kom ihåg att de skiljer sig från inställningarna för startprioritet. När du är där, se till att din nya SSD är den första.
Om du använder en hårddisk för säkerhetskopiering så kontrollera att den är ansluten som den första SATA-enheten på moderkortet. När du har installerat en annan hårddisk, kan systemet automatiskt ändra startordningen, speciellt om du har hårddiskar med olika operativsystem. Se till att rätt HDD ligger överst i startordningen genom att gå in i BIOS-inställningarna.
Metod 4: Avinstallera Microsoft Office Starter 2010
Problemet med att säkerhetskopiera ditt system kan också hända om du installerade Microsoft Office Starter 2010 med klick 2 kör konfigurationer. Så om du har Microsoft Office Starter 2010 då kan det vara orsaken. Även om du inte är säker, löser problemet om du avinstallerar och installerar om Microsoft Office Starter 2010 utan klick 2-konfigurationen.
- Håll Windows- tangenten och tryck på R
- Skriv appwiz. cpl och tryck på Enter
- Leta nu efter Microsoft Office Starter 2010 . När det är beläget, välj det och klicka på avinstallera .
Följ anvisningarna på skärmen för att avinstallera Microsoft Office Starter 2010. När systemet har avinstallerat programvaran, kontrollera om systemets säkerhetskopiering fortfarande orsakar problemet eller inte. Om problemet är löst så kan du installera Microsoft Office Starter 2010 igen utan att klicka på 2 run-alternativet.
PRO TIPS: Om problemet är med din dator eller en bärbar dator, bör du försöka använda Reimage Plus-programvaran som kan skanna förvaret och ersätta korrupta och saknade filer. Detta fungerar i de flesta fall där problemet uppstått på grund av systemkorruption. Du kan ladda ner Reimage Plus genom att klicka här