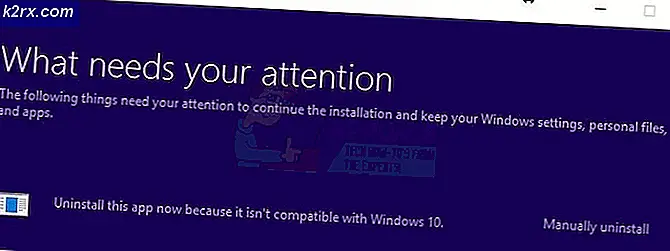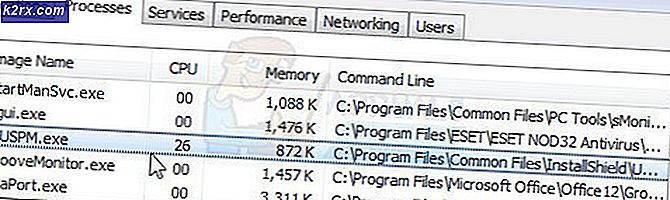Så här fixar du fel 0xc00d36c4 "När du spelar musik"
I de flesta fall börjar nya fel inträffa så fort du installerar ett nytt operativsystem eller efter att du har använt din nuvarande under ganska lång tid. Varje komponent i datorns prestanda blir gradvis sämre över tiden och din dator, oavsett hur stark den, kommer aldrig att kunna tjäna dig ganska länge innan du börjar visa tecken på slitage.
För att vara ärlig så kommer de flesta tillverkare inte att uppdatera din dator med nya komponenter varje gång och så måste du troligtvis göra det, speciellt om du är en spelare eller om du måste utföra resurser tunga uppgifter på din dator.
Musik spelas inte - 0xc00d36c4 Felkod
Det här är ett problem som vanligtvis visas så fort du installerar ett nytt operativsystem eller efter en stor uppdatering för din gamla. Det finns flera anledningar till varför dina musikfiler inte öppnas, t.ex. formatet, ljudkoden eller det faktum att enheten du inte kommer att strömma musik från, till exempel din smartphone, inte kommunicerar med datorn regelbundet. Dessa problem kan dock lösas enkelt genom att följa och prova alla lösningar nedan.
Lösning 1: Försök flytta dina musikfiler
Det verkar som om det här problemet oftast visas när dina musikfiler finns någon annanstans än din interna hårddisk eller solid state-enhet. Det betyder att din dator inte stöder att spela filer som inte finns under egen lagring.
- Prova att byta ut ett par musikfiler från ditt externa lagringsutrymme till ditt interna lagringsutrymme.
- Kontrollera om någon av filerna kan spela.
- Om din musik redan finns på din interna lagringsenhet, försök flytta den till ditt standard Windows Music Library och kontrollera om det fungerar.
- Standardvägen till Windows Music-biblioteket går som C: \ Users \\ Music
Om dina filer kan spela nu har du hittat ditt problem så håll dig uppdaterad för att få reda på hur du fixar det. Om filerna fortfarande inte kommer spela, följ även andra lösningar.
Lösning 2: Använd VLC Media Player
För att bara bestämma vad det verkliga problemet är, måste vi analysera om det finns något fel med dina musikfiler. Om det är dina musikfiler som är korrumperade, finns det inget sätt att hantera problemet förutom att reparera dem på något sätt. Du kan använda VLC Media Player som har rykte om att kunna öppna nästan vilken mediefil som helst.
- Ladda ner VLC Media Player för deras officiella hemsida.
- Installera det genom att följa anvisningarna på skärmen.
- Högerklicka på några av dina musikfiler och expandera Öppna med. Välj VLC mediaspelare från listan.
- Se om det öppnas.
Om VLC kunde öppna dina musikfiler betyder det att det inte finns något fel med dem och du kan fortsätta att lyssna på musik med hjälp av VLC medan vi försöker fixa problemet på andra sätt.
PRO TIPS: Om problemet är med din dator eller en bärbar dator, bör du försöka använda Reimage Plus-programvaran som kan skanna förvaret och ersätta korrupta och saknade filer. Detta fungerar i de flesta fall där problemet uppstått på grund av systemkorruption. Du kan ladda ner Reimage Plus genom att klicka härLösning 3: Saknade Codecs
Codec är ett program vars huvudsakliga användning är att koda eller avkoda en digital dataström eller signal. De flesta ljud- och videofiler öppnas inte i din dator utan den nödvändiga codec som behövs för att avkoda den. Lyckligtvis kan du installera dem enkelt.
- Ladda ner K-Lite Codec Pack från den här snygga och användbara webbplatsen.
- Följ anvisningarna på skärmen och se till att du undersöker några av de inställningar du inte känner till. Använd standardprofilen.
- Starta om datorn och försök öppna några av dina musikfiler nu.
Lösning 4: Stäng av kopieringsskydd i Windows Media Player
Windows Media Player har möjlighet att kopiera skydda filer som det rippar eller bränner, vilket gör att dessa filer omöjligt kan öppnas på andra musik- eller mediaspelare. Du kan stänga av det här alternativet enkelt.
- Öppna Windows Media Player genom att söka efter den i din sökfält eller genom att lokalisera den i Start-menyn.
- Klicka på Organize längst upp till vänster på skärmen och öppna Alternativ.
- Navigera till fliken Rip Music och avmarkera rutan bredvid Copy Protect Music.
- Kanske dina tidigare musikfiler inte fungerar, men försök att bränna av att använda nya och du kommer att märka skillnaden.
Lösning 5: Uppspelningsinställningar Misconfiguration
Denna speciella lösning fungerar bra för personer vars uppspelningsinställningar har konfigurerats felaktigt av någon eller av ett skadligt program. Inte många människor slutar att tro att problemet kan relatera till hårdvaran istället för mediaspelarna installerade på sin dator.
- Leta reda på volymikonen längst till höger i aktivitetsfältet.
- Högerklicka på den och öppna uppspelningsenheter.
- Navigera till fliken Högtalare och klicka på alternativet Konfigurera.
- Fönstren för ljudkanaler visas och du måste se till att du väljer rätt för din dator.
- Klicka testet på standard-en (den som var där när du öppnade windows). Ett felmeddelande kan visas. Det gick inte att spela testton.
- Prova flera ljudkanaler och kontrollera om testljudet spelar för någon av dem.
- Klicka på nästa och avmarkera högtalarna som misslyckas med att spela ett ljud.
- Avsluta och kontrollera om dina musikfiler spelas.
PRO TIPS: Om problemet är med din dator eller en bärbar dator, bör du försöka använda Reimage Plus-programvaran som kan skanna förvaret och ersätta korrupta och saknade filer. Detta fungerar i de flesta fall där problemet uppstått på grund av systemkorruption. Du kan ladda ner Reimage Plus genom att klicka här