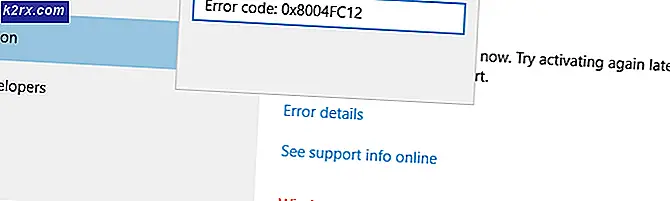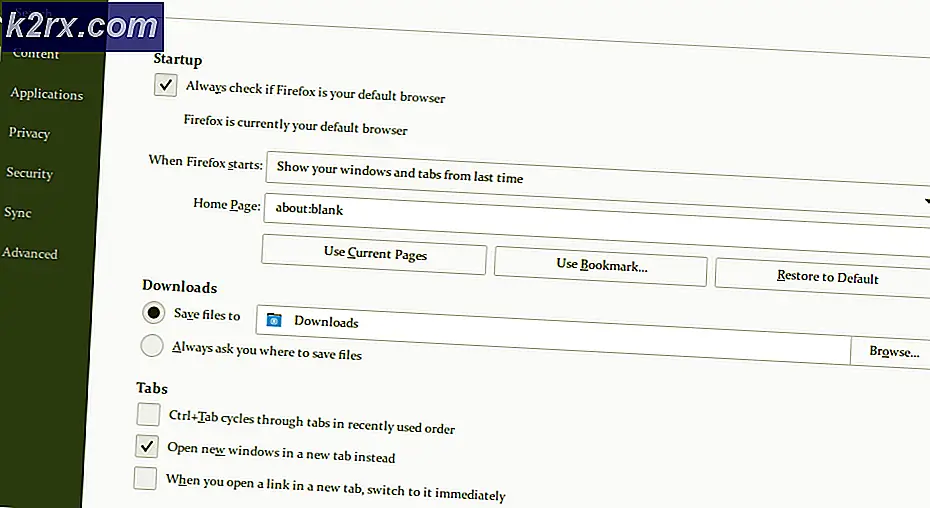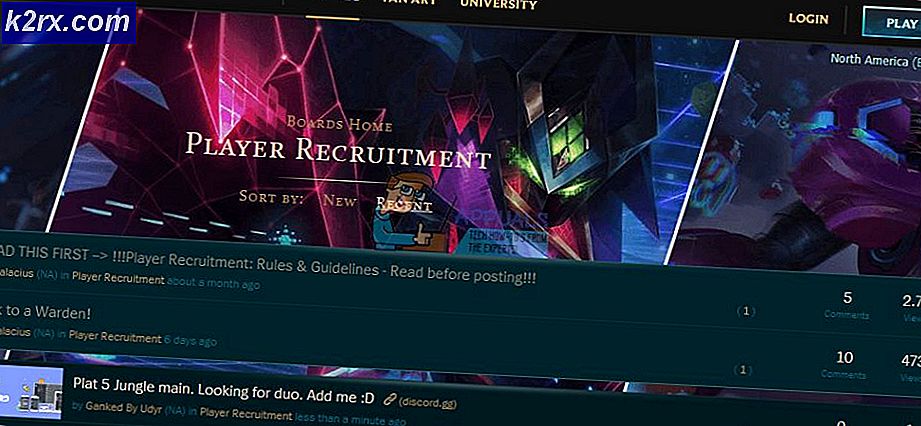Fix: Den här sidan kan inte nås "Anslutningen återställdes"
Det finns olika faktorer som kan påverka hur du ansluter till vilken webbplats som helst på din dator. Ibland är problemet med din Internetleverantör och webbplatsen laddas inte tills leverantören bestämmer att det är dags att lösa problemet. Ibland är det din hårdvara och du måste antingen byta ut felaktiga komponenter eller reparera dem på något sätt.
Ibland är emellertid problemet relaterat till vissa inställningar på datorn och dessa problem kan lösas genom felsökning. Detta brukar manifesteras på ett sätt som en webbplats laddar på en viss webbläsare och inte på den andra. Läs resten av artikeln för att se vilka lösningar som finns tillgängliga.
Lösning 1: Rensa cachen i din Chrome-webbläsare
Rensa cacheminnet i en Chrome-webbläsare var en lösning som föreslogs av en av Chrome-användare som upplevde det här problemet på varje webbplats som han öppnade och många andra användare bekräftade att den här metoden fungerade 100%. Men även om du använder en annan webbläsare än Google Chrome, har rensning av cachen en stor chans att lyckas.
- Rensa din webbläsningsdata i Chrome genom att klicka på de tre vertikala prickarna i det övre högra hörnet. Därefter klickar du på alternativet Fler verktyg och sedan Radera webbläsningsdata. För att rensa allt väljer du början av tidsalternativ som tidsinställning och väljer vilka typer av data du vill radera.
Vi rekommenderar att du rensar cacheminnet och cookies.
- Se till att du startar om datorn efteråt och kopplar ur DSL Internet-kabeln eller slår på och stänger av din Wi-Fi-adapter innan du slår på datorn.
- För att bli av med alla cookies, speciellt de som heter NWOLB, klicka igen på de tre punkterna och välj Inställningar. Bläddra ner till botten och expandera de avancerade inställningarna. Öppna innehållsinställningar och bläddra ner till listan över alla cookies som kvarstod efter att du redan har raderat dem i steg 1. Ta bort alla cookies och var noga med dem som heter NWOLB, eftersom användarna hävdar att de orsakade de flesta problem för dem.
- Starta om datorn igen och kontrollera om problemet är löst.
Lösning 2: Uppdatera nätverksadaptern
Att ha uppdaterade nätverksadaptrar är definitivt ett måste och du bör alltid se till att göra det för att undvika problem med din dator. Detta är lätt att uppnå, men ofta glömmer det här eftersom ditt operativsystem varnar dig sällan om detta, särskilt om enheten inte är relaterad till Microsoft. Följ stegen nedan för att uppdatera nätverksadaptern.
- Först och främst måste du avinstallera drivrutinen som du för tillfället har installerat på din maskin.
- Skriv Enhetshanteraren i sökfältet bredvid Start-menyknappen för att öppna fönstret för enhetshanteraren. Du kan också använda tangentkombinationen Windows Key + R för att öppna dialogrutan Kör. Skriv devmgmt.msc i rutan och klicka på OK eller Enter-tangenten.
- Expand nätverksadaptrar-sektionen. Detta visar alla nätverksadaptrar som maskinen har installerat just nu. Högerklicka på nätverksadaptern du vill avinstallera och välj Avinstallera enhet. Detta kommer att ta bort adaptern från listan och avinstallera nätverksenheten.
- Klicka på OK när du blir ombedd att avinstallera enheten.
- Ta bort adaptern du använder från din dator och starta om datorn omedelbart. Efter datorns stövlar, navigera till tillverkarens sida för att se listan över tillgängliga drivrutiner för ditt operativsystem. Välj den senaste, ladda ner den och kör den från mappen Downloads.
- Följ anvisningarna på skärmen för att installera drivrutinen och se till att adaptern är bortkopplad tills installationen uppmanar dig att ansluta vilken den kanske eller inte kan göra. Starta om datorn när installationen är slut och anslut adaptern till datorn
- Gå tillbaka till Enhetshanteraren och leta efter nätverksadaptern under avsnittet Nätverkskort. Högerklicka på ikonen och klicka på Egenskaper. Härifrån går du till fliken Energihantering. Avmarkera rutan som säger att låta datorn stänga av den här enheten för att spara ström.
- Kontrollera om problemet är löst.
Lösning 3: Byt till Googles DNS-server
Om det finns problem med din DNS-server kan du byta till en gratis version av Google som ofta används för att felsöka problem som den här. DNS-problem är vanligtvis svåra att lösa och det finns inga mönster för när denna metod ska tillämpas. Men du har inget att förlora och du kan enkelt återställa ändringarna.
- Öppna dialogrutan Kör med Windows-logotypen + R-tangentkombinationen. Skriv sedan ncpa.cpl i det och klicka på OK för att öppna fönstret för nätverksinställningar.
- Nu när fönstret Internetanslutning är öppet dubbelklickar du på din aktiva nätverksadapter.
- Klicka sedan på Egenskaper och dubbelklicka på Internet Protocol Version 4 (TCP / IPv4).
- Sök Använd följande DNS-serveradresser.
- Ange önskad DNS-server för att vara 8.8.8.8
- Ange alternativ DNS-server för att vara 8.8.4.4
Obs! Det är Googles offentliga DNS-serveradresser. Det finns andra fria alternativ som du kan undersöka, men de ger vanligtvis de bästa resultaten.
Lösning 4: Stäng av Opera Turbo på din Opera Browser
Som kan slutsatsen från titeln på den här artikeln riktar sig denna lösning till operatörsanvändare och det här problemet kan lösas effektivt i många fall genom att implementera denna lösning. Opera Turbo är en inställning som gör att du kan accelerera belastningen på vissa webbplatser men det visar sig att inställningen orsakar andra dolda problem. Följ stegen nedan för att lösa problemet.
- Öppna din Opera-webbläsare genom att dubbelklicka på ikonen på skrivbordet eller genom att söka efter den. Hitta Opera Turbo-ikonen längst ner till vänster på skärmen, till vänster om statusfältet
- Klicka på rullgardinsmenyn till höger om ikonen och välj alternativet Konfigurera. Du får se tre alternativ: Automatisk, På och Av. Se till att du ställer in alternativet Av om det inte redan är inställt och tillämpa ändringarna.
- Kontrollera om problemet är borta efter att du har startat om din Opera-webbläsare.
PRO TIPS: Om problemet är med din dator eller en bärbar dator, bör du försöka använda Reimage Plus-programvaran som kan skanna förvaret och ersätta korrupta och saknade filer. Detta fungerar i de flesta fall där problemet uppstått på grund av systemkorruption. Du kan ladda ner Reimage Plus genom att klicka här